


Windows 11为用户提供了方便的远程桌面连接功能,使用户能够轻松地与他人建立连接并共享桌面。通过远程桌面连接,你可以像坐在本地计算机前一样,访问远程计算机上的文件、应用程序和资源。在本文中,我们将介绍如何在Windows 11中允许对方使用远程桌面连接连接我们,以便与他人进行无缝的远程工作和沟通。
具体方法如下:
1、首先,按下键盘上的Win键,或点击任务栏上的“Windows开始徽标”图标。
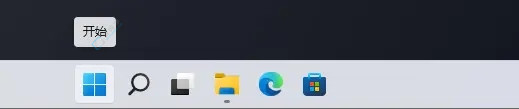
2、在打开的开始菜单中,点击已固定应用下的“设置”。
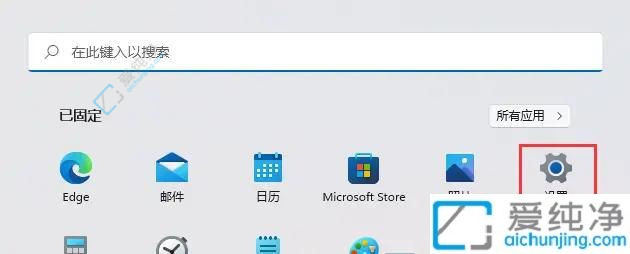
3、进入Windows系统设置窗口后,右侧点击“关于”(包括设备规格、重命名电脑、Windows 规格)。
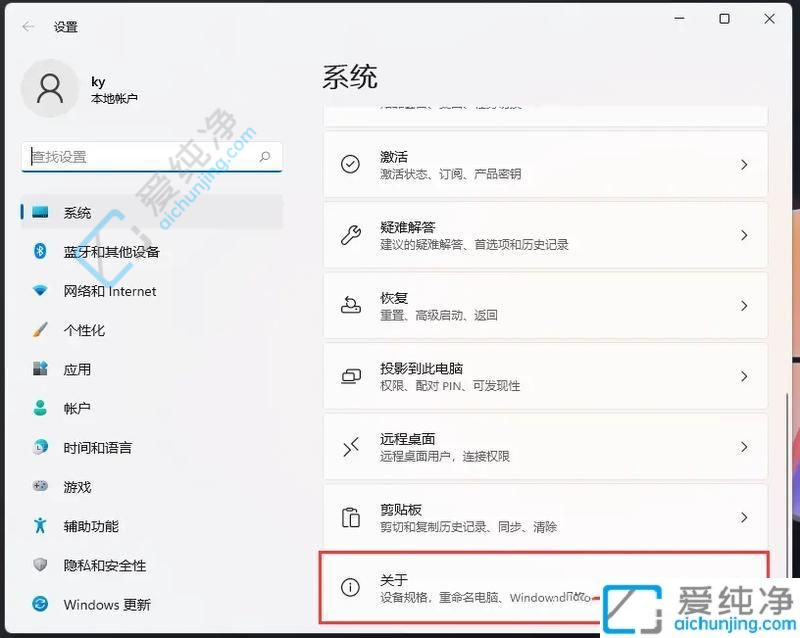
4、在当前路径为“系统 > 关于”的相关设置下,点击“远程桌面”(从另一台设备控制此设备)。
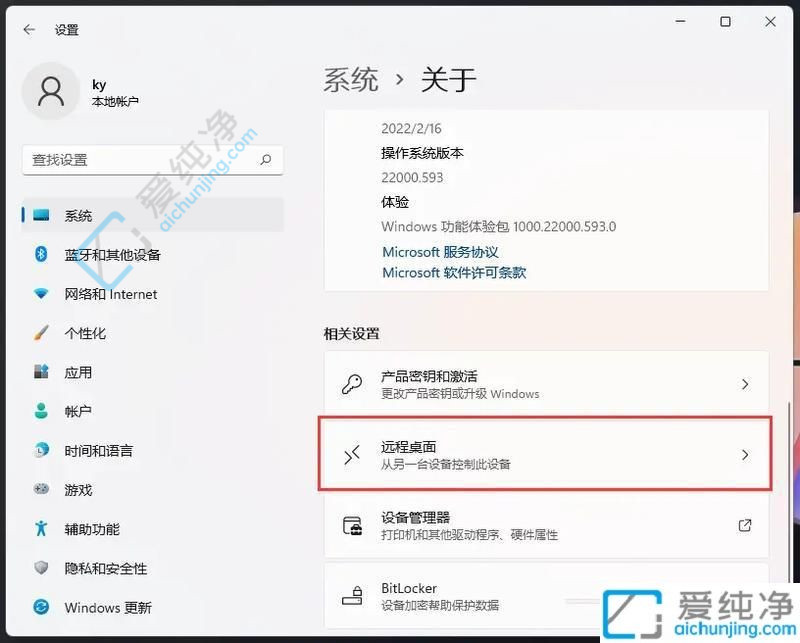
5、滑动滑块,启用远程桌面(使用远程桌面应用从另一设备连接并使用该电脑)。
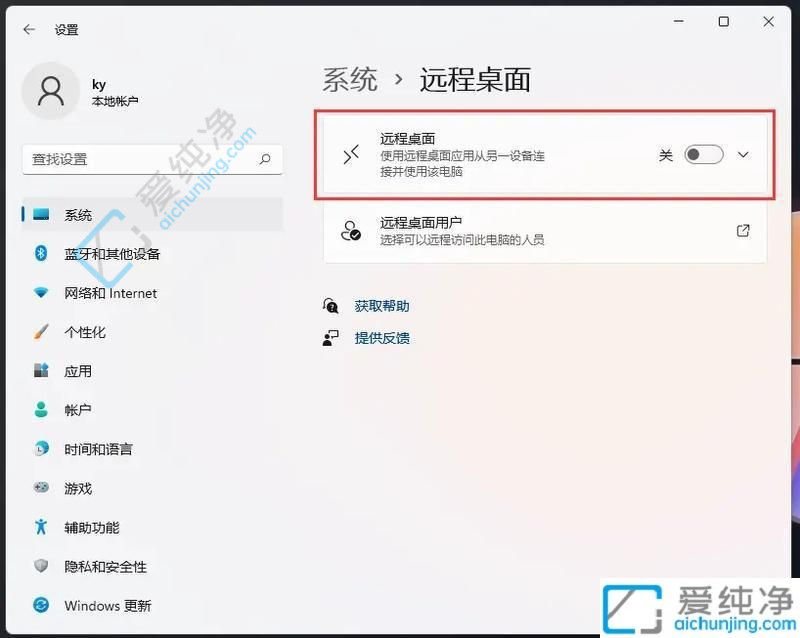
6、在弹出的远程桌面设置窗口中,确认启用远程桌面。
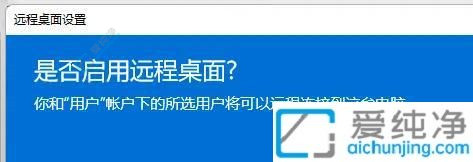
7、现在,Win11远程桌面功能已成功打开,可以开始使用了。
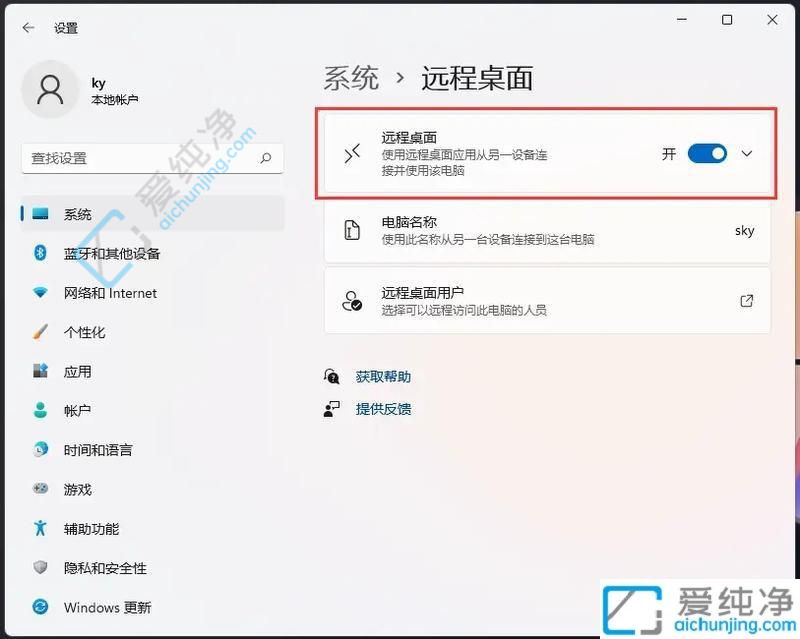
通过本文的介绍,你已经学会了如何在Windows 11中开启远程桌面连接,从而与他人建立远程连接并共享桌面。无论是在商务会议中远程演示,还是在家中与朋友共享资源,远程桌面连接都是一种便捷的方式。
| 留言与评论(共有 条评论) |