


在 Windows 11 中,设置屏幕刷新率可以让您根据个人喜好和显示器性能进行调整,以获得更流畅的显示效果。屏幕刷新率决定了显示器每秒刷新多少次图像,对于游戏玩家和视频编辑者来说尤为重要。本文将介绍如何在 Windows 11 中设置屏幕刷新率,并提供简单的步骤,以确保您可以根据需要调整显示器的刷新频率。
具体方法如下:
1、点击任务栏底部的“开始”按钮。
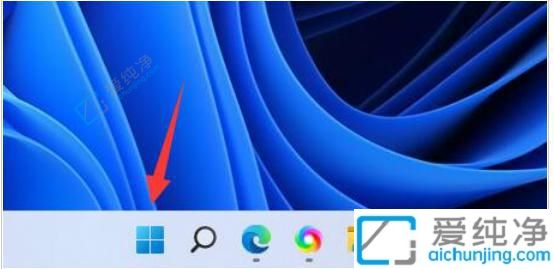
2、进入设置面板。
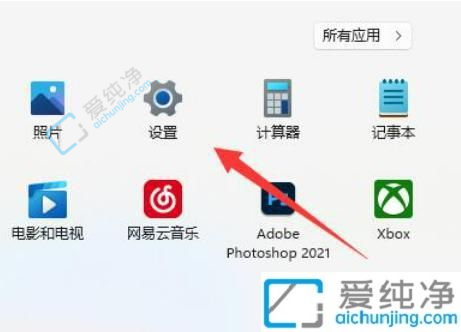
3、打开右侧边栏的“显示”选项。
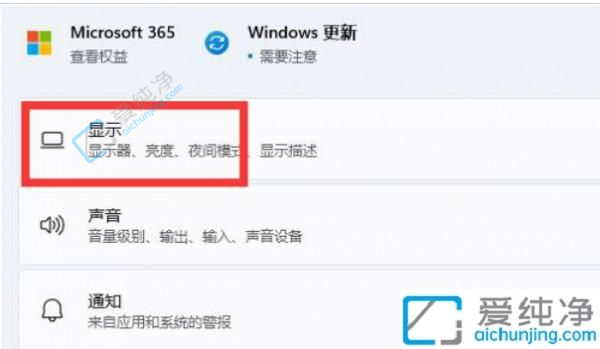
4、进入相关设置下的“高级显示选项”。
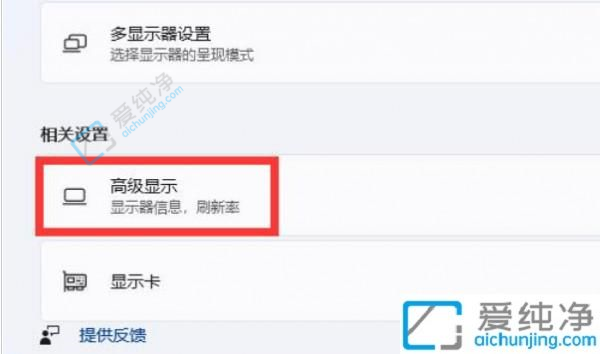
5、在下方找到“刷新率”选项,点击右侧的下拉菜单。
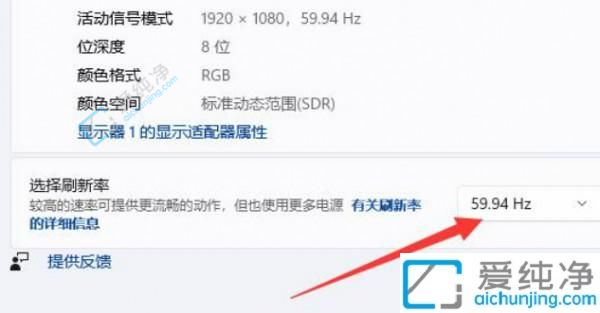
6、展开后,即可调整显示器的刷新率。
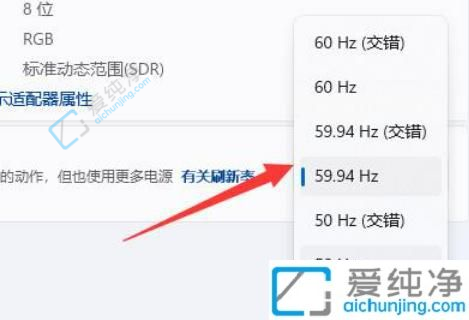
通过以上方法,您已经成功学会了在Windows 11中设置屏幕刷新率的操作步骤。调整屏幕刷新率可以根据个人喜好和需求来优化显示效果,提升电脑的显示性能。
| 留言与评论(共有 条评论) |