


在使用Windows 10系统时,调整鼠标的滚动行数是一个常见的个性化设置。通过更改滚动行数,您可以根据自己的偏好来调整鼠标滚轮的速度和精度,从而提高操作效率和舒适度。本文将向您介绍如何在Windows 10中设置鼠标的滚动行数。
具体方法如下:
1、点击左下角任务栏中的“开始”按钮,选择“设置”选项。
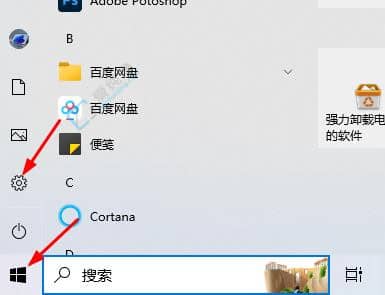
2、进入“设置”界面后,点击“设备”选项。
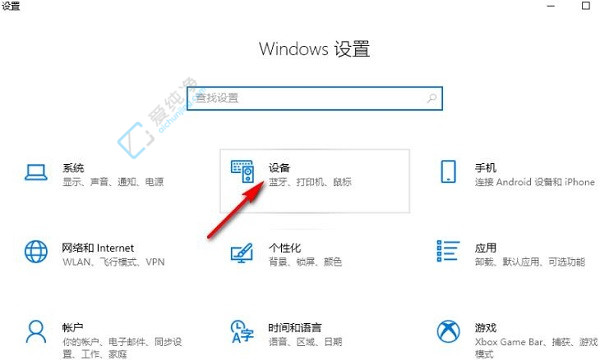
3、在打开的窗口中,选择左侧栏中的“鼠标”选项。
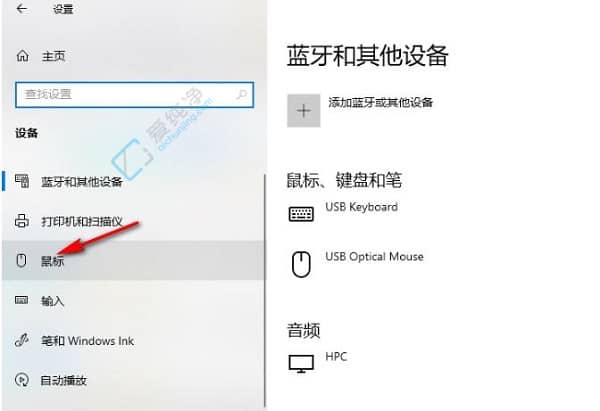
4、找到右侧的“设置每次要滚动的行数”,通过拖动滑块来进行调整。
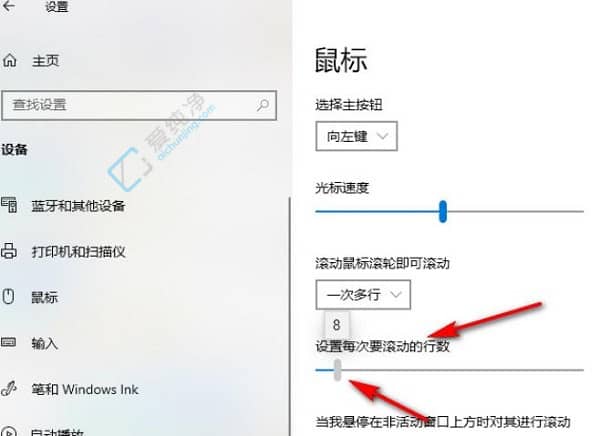
5、接着,点击“相关设置”中的“其他鼠标选项”。
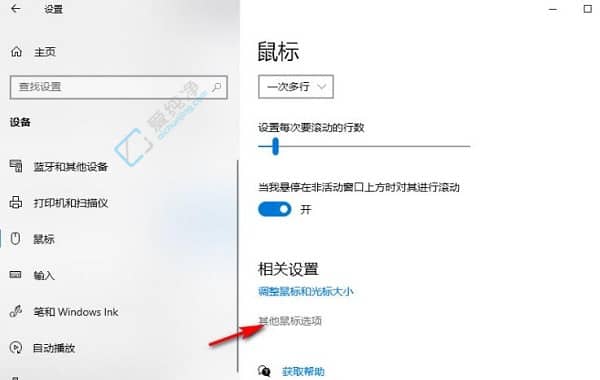
6、在弹出的窗口中,切换到上方的“滚轮”选项卡,修改“一次滚动下列行数”中的数字即可。
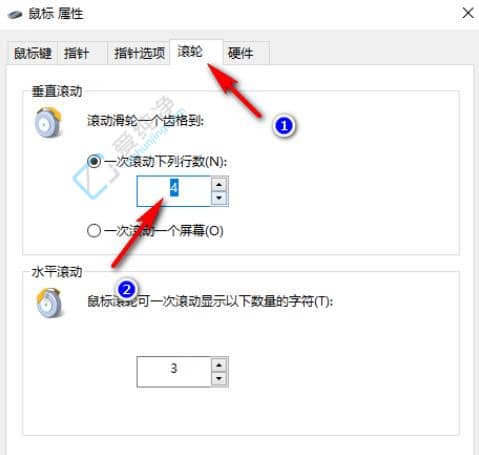
通过以上步骤,您已经成功学会了在Windows 10系统中设置鼠标滚动的行数。自定义鼠标滚动行数可以帮助您调整滚动速度和距离,从而更好地适应个人操作习惯和偏好。
| 留言与评论(共有 条评论) |