


在使用Win10系统时,我们经常会对字体大小进行调整,以便更好地适应屏幕显示和个人习惯。调整字体大小可以使文字更清晰易读,也可以让用户在不同分辨率下享受更好的显示效果。然而,有些用户可能会不清楚在Windows 10系统中如何调整字体大小。接下来将介绍在Windows 10系统中如何简单地调整字体大小的方法,帮助您个性化定制您的电脑界面。
方法一:调整缩放比例修改整体的屏幕大小
1、按下“Win+I”组合键打开“设置”界面,选择“系统”选项。
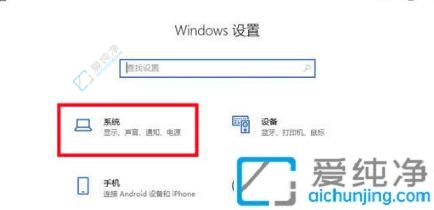
2、在左侧菜单中找到并点击“显示”选项,然后在右侧窗口选择“更改文本、应用等项目的大小”选项,调整合适的百分比。
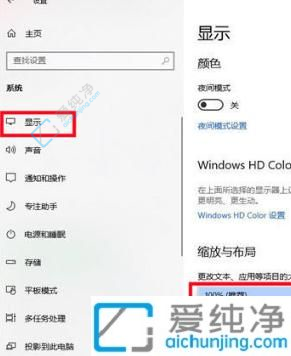
3、您还可以通过调整“显示分辨率”选项来改变分辨率,从而影响字体大小。请根据实际需求选择合适的分辨率,但需注意分辨率过低可能导致显示效果模糊。
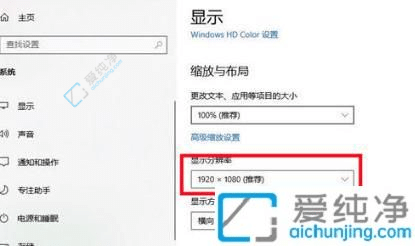
方法二:单独修改系统字体大小
1、点击电脑屏幕左下角的“开始”菜单,然后选择“设置”选项。
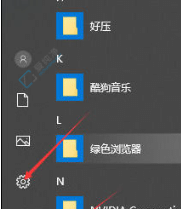
2、在“设置”界面中,找到并点击“个性化”选项。
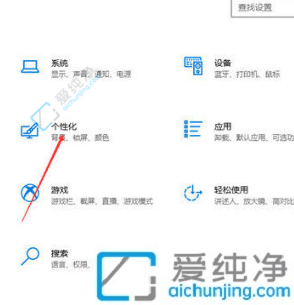
3、在“个性化”界面中,点击“字体”选项。
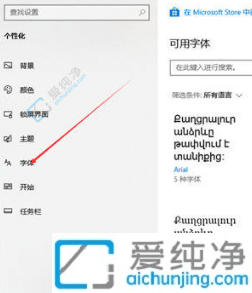
4、在“字体”选项中,选择“所有语言”,然后选择“简体中文”。
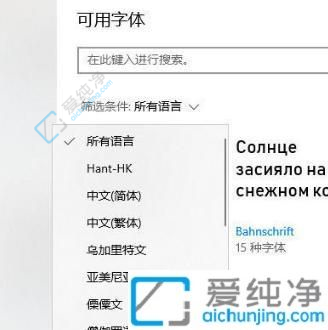
5、接着,从可用字体列表中选择一种字体,例如“宋体”,并点击选择。
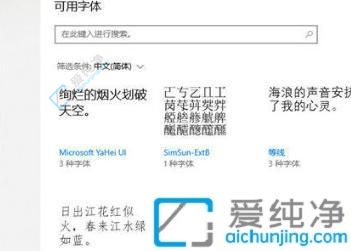
6、通过拖动“更改大小”滑块来调整字体大小,直至达到理想效果。
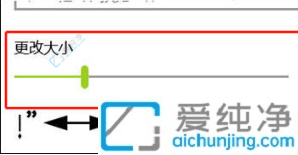
通过本文的介绍,您现在应该已经掌握了在Windows 10系统中如何调整字体大小的方法。无论是增大字体以提高可读性,还是缩小字体来节省空间,都可以根据自己的喜好和需求进行设置。个性化调整字体大小,让您在使用Windows 10系统时享受更加舒适和便捷的体验。
| 留言与评论(共有 条评论) |