


在使用Windows 10时,系统更新是非常重要的,可以帮助您保持系统安全性和稳定性。然而,有时系统更新下载速度过快可能会影响您的网络使用体验,特别是在网络带宽有限的情况下。本文将向您介绍如何在Windows 10中设置系统更新的下载速度限制,以便您更好地控制更新过程。
具体方法如下:
1、点击左下角任务栏中的开始,然后选择菜单中的“设置”。
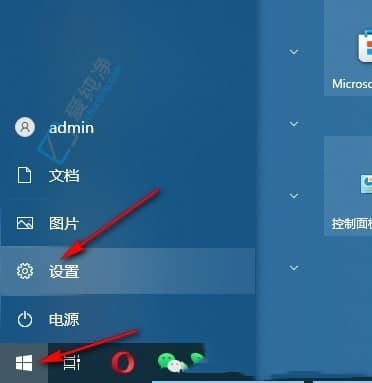
2、进入“设置”界面后,点击“更新和安全”选项。
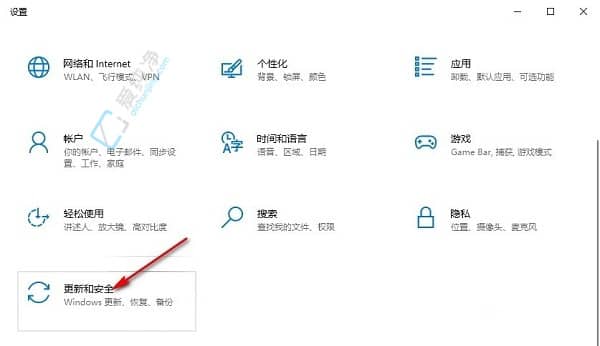
3、在弹出的窗口中,选择左侧栏中的“传递优化”,接着点击右侧的“高级选项”。
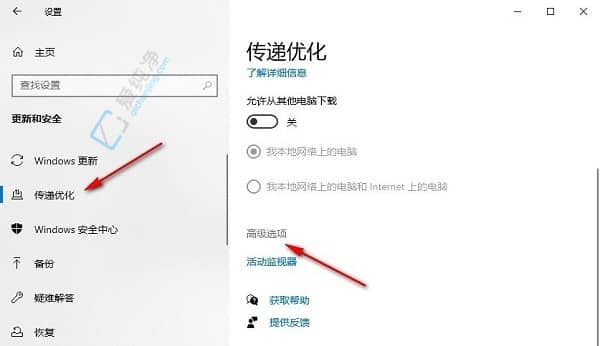
4、在“高级选项”界面中,点击“下载设置”中的“绝对宽带”,勾选“限制用于后台下载更新的带宽流量”,并在输入框中设定限制值。
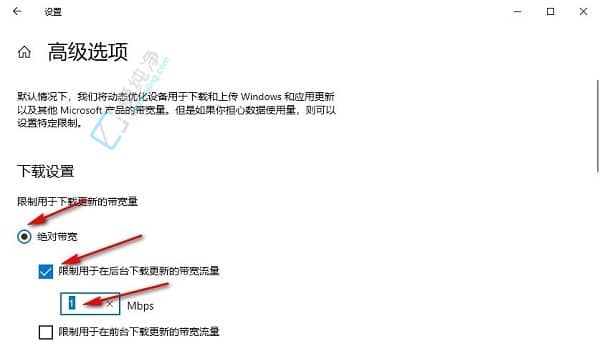
5、按照相同的步骤,勾选“限制用于前台下载更新的带宽流量”,然后设置相应的带宽限制。
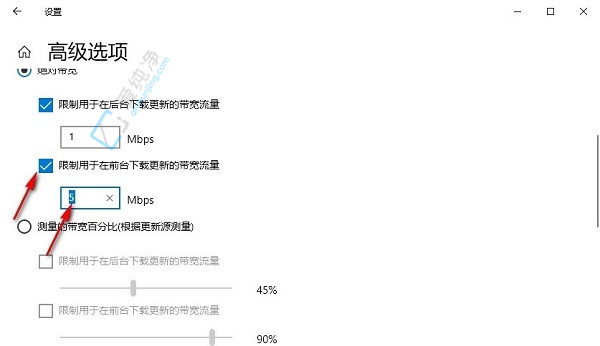
通过本文的介绍,您现在应该已经学会了如何在Windows 10中设置系统更新的下载速度限制。通过限制系统更新的下载速度,您可以更好地控制网络带宽的使用,确保系统更新不会影响到您的网络使用体验。
| 留言与评论(共有 条评论) |