


随着时间的推移,Windows 10系统可能会因为软件安装,或其他原因而变得缓慢或不稳定。在这种情况下,重置电脑系统是解决问题的一种有效方法。重置系统可以帮助您恢复电脑的初始状态,解决系统故障,并提高性能。本文将向您介绍如何在Windows 10上重置电脑系统,并解释不同的重置选项,以便您根据自己的需求选择最合适的方法。
具体方法如下:
1、轻触屏幕左下角的“开始菜单”按钮,然后选中“设置”。
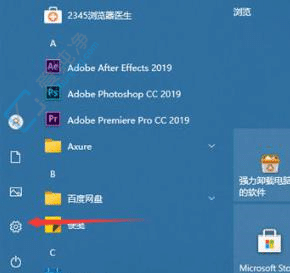
2、在设置页面中,寻找并点击“更新与安全”选项,进入相应页面。
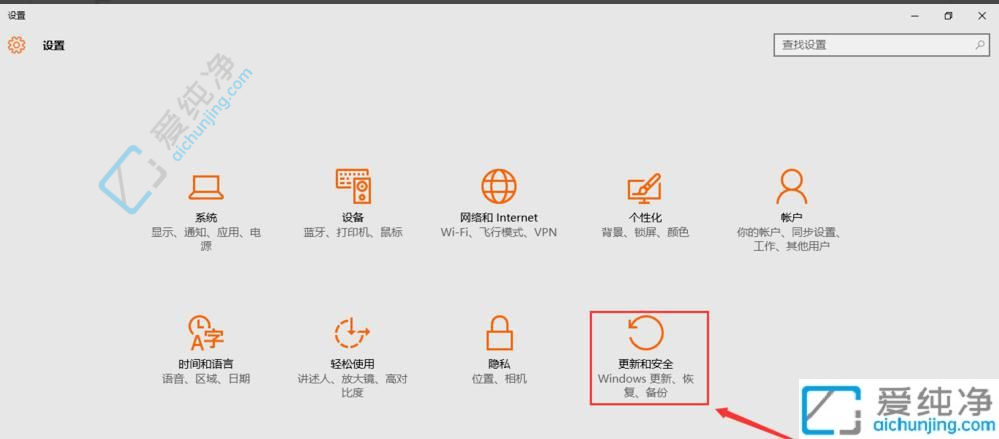
3、点击“恢复”按钮,接着找到“重置此电脑”,并点击“开始”。
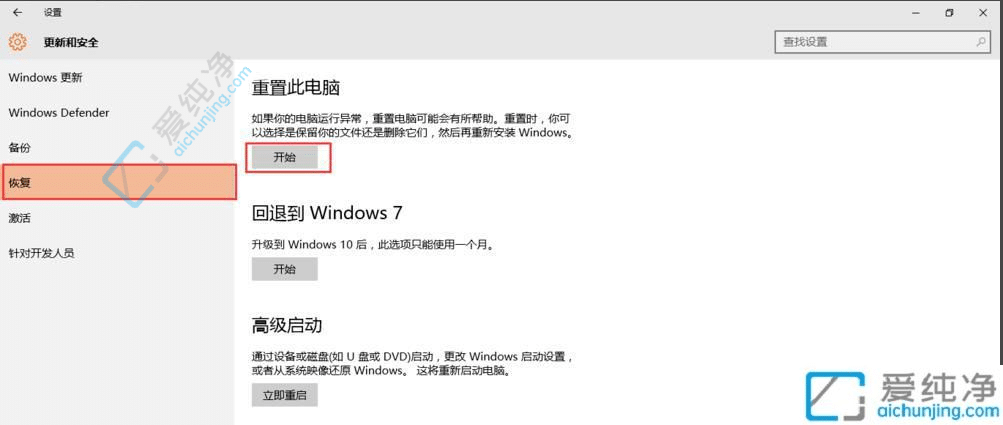
4、弹出两个选项,第一个是“保留我的文件”,第二个是“删除所有内容”。若欲使重置后的系统更为纯净,可选择“删除所有内容”。
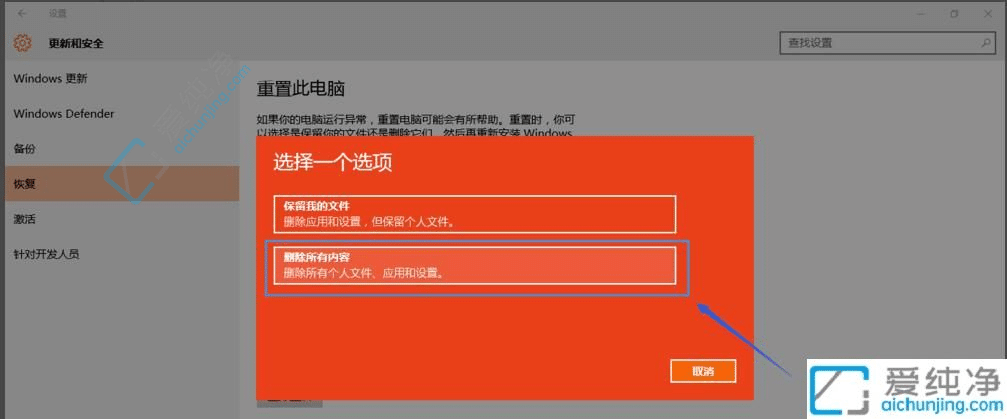
5、稍等片刻,会出现页面提示电脑具有多个驱动器,询问是否“要删除所有驱动器中的文件?”建议选择“仅限安装了 Windows 的驱动器”,这样只对系统盘进行处理。否则将对所有盘进行格式化处理,会导致所有文件丢失。
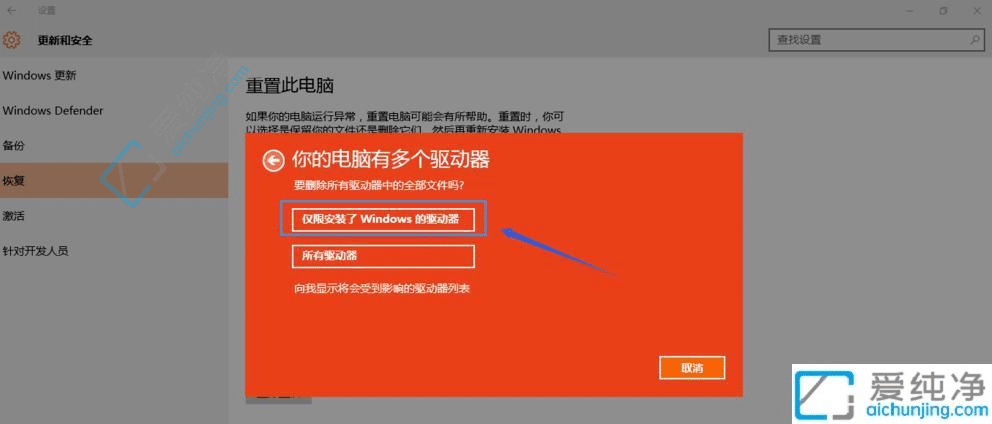
6、接着会出现“还要清理这些驱动器吗?”的页面。建议选择第二项“删除文件并清理驱动器”,这样更为安全,尽管需要花费更多时间。
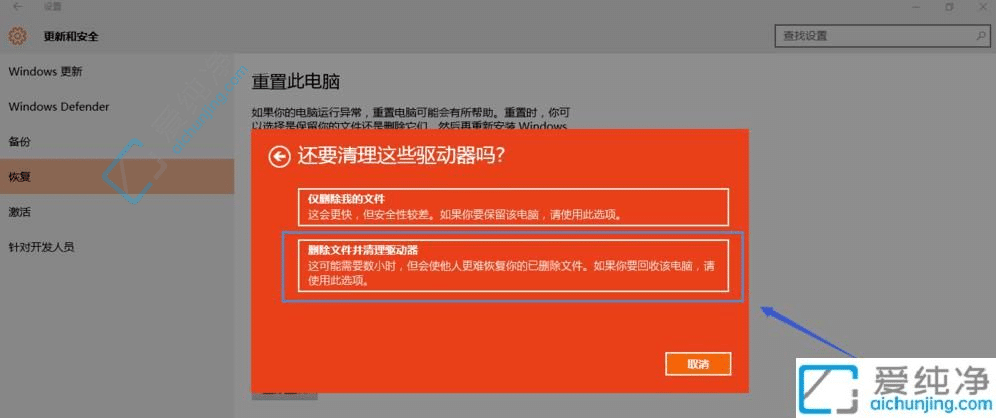
通过本文的指导,您现在应该了解如何在 Windows 10 中进行系统重置。无论是解决系统问题、清除个人信息还是准备出售计算机,系统重置都是一个方便且有效的方法。请务必在重置系统之前备份重要的文件和数据,并谨慎操作以避免意外数据丢失。
| 留言与评论(共有 0 条评论) |