


Windows 10 的锁屏界面为我们提供了一种保护个人隐私和安全的方式,但对于一些用户来说,这个功能可能会感到烦人或多余。在某些情况下,用户可能希望直接跳过锁屏界面,以便更快地进入桌面。本文将介绍几种方法,帮助您在 Windows 10 中关闭或跳过锁屏界面,让您更快地进入系统。
具体方法如下:
1、启动设备,进入编辑组策略界面;
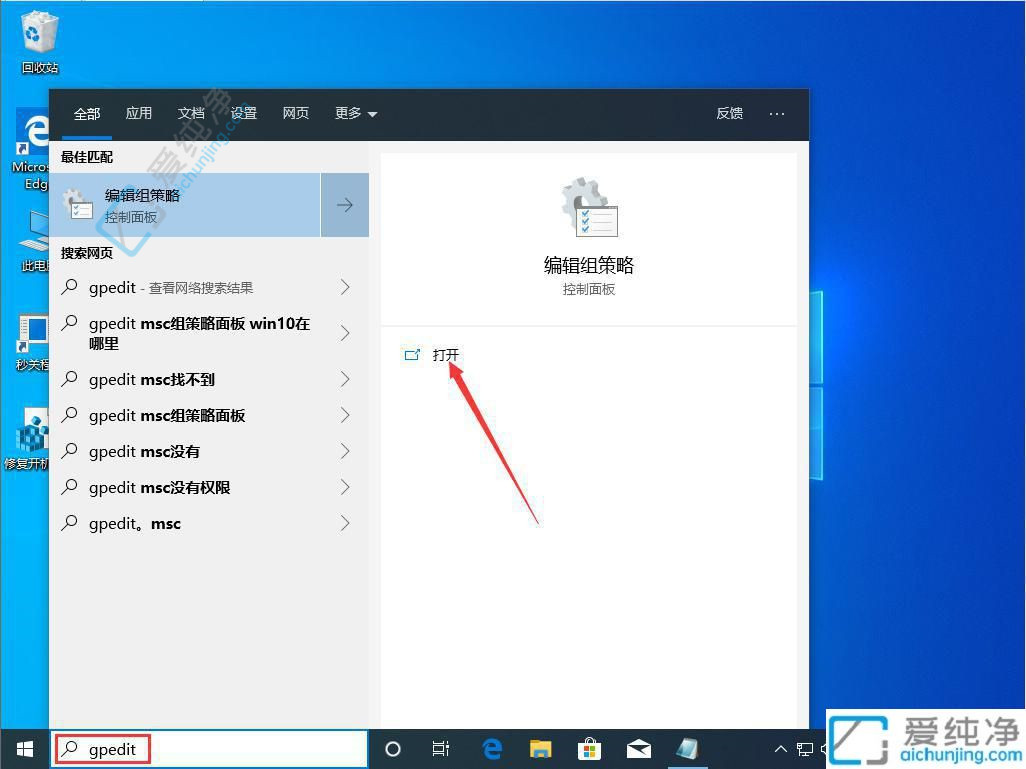
2、依次点击“计算机配置”、“管理模板”、“控制面板”、“个性化”;
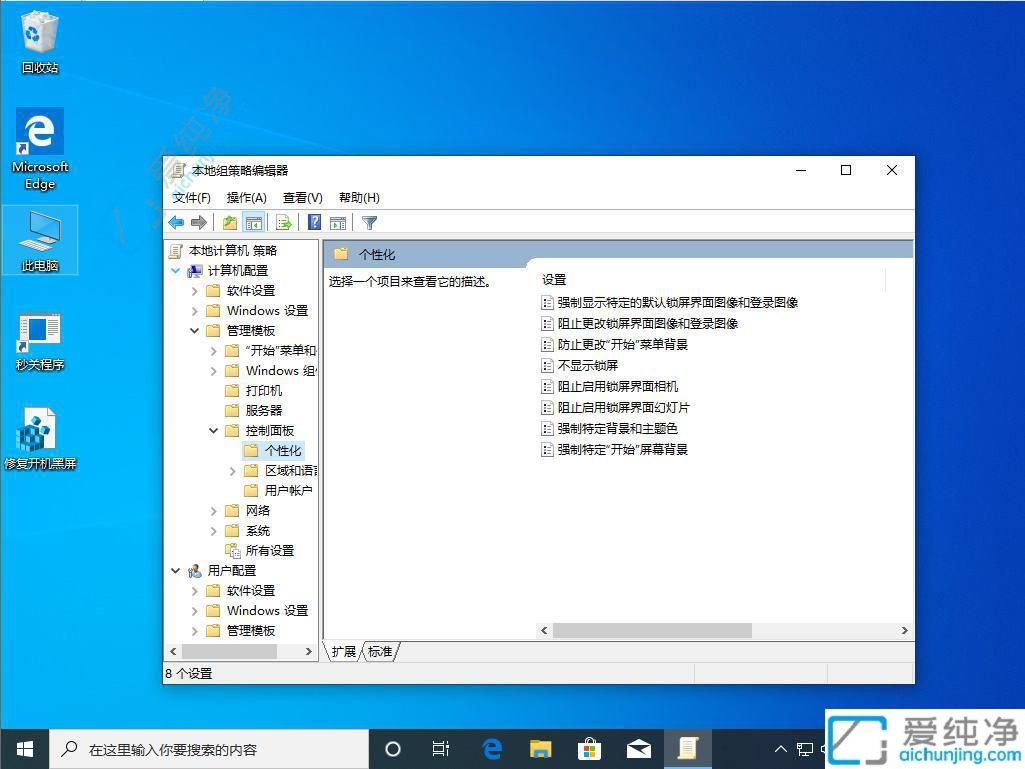
3、在右侧窗格中找到并选择“不显示锁屏”选项;
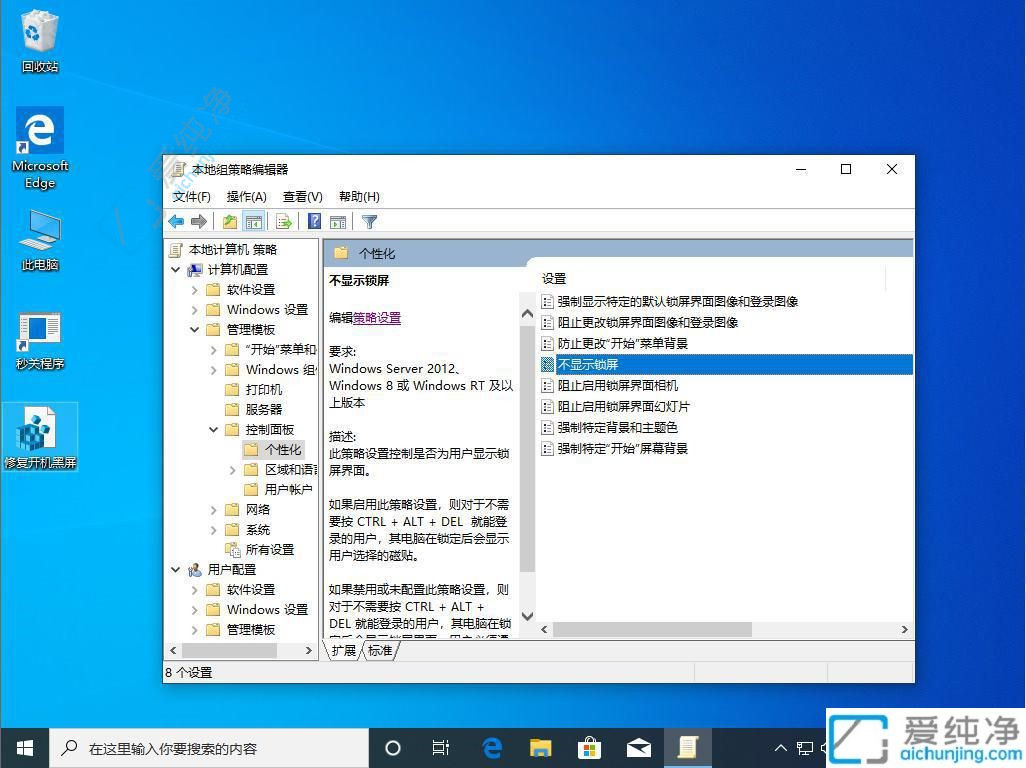
4、在“不显示锁屏”设置窗口中,启用该选项,然后点击“确认”按钮即可。
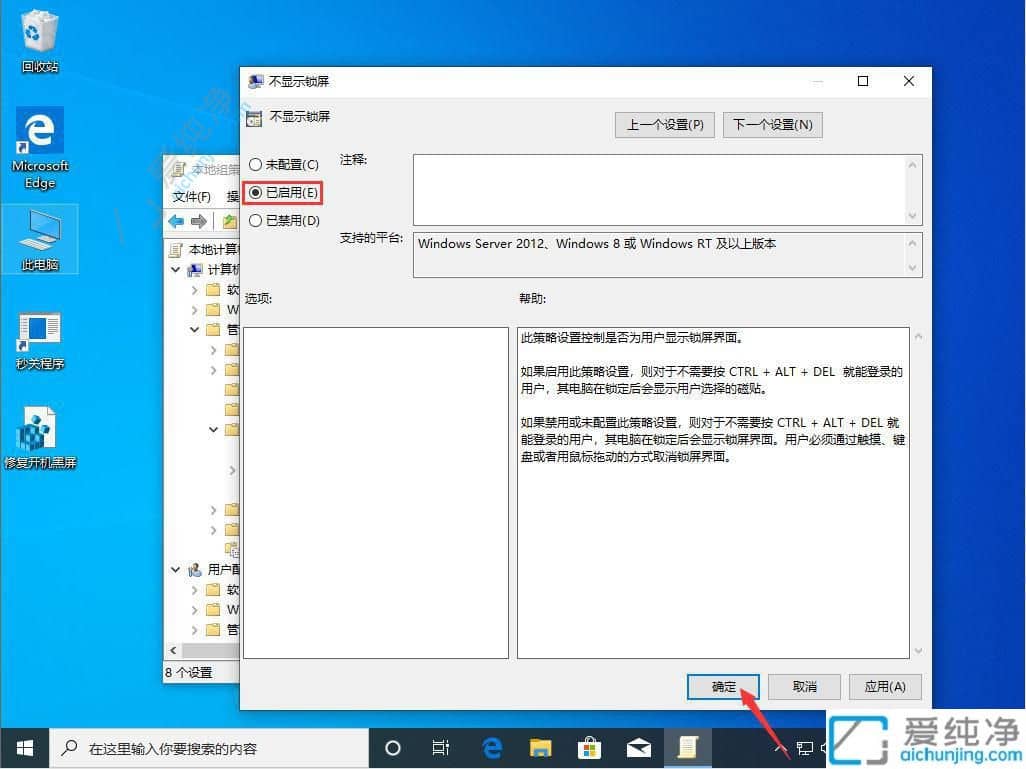
通过以上方法,您已经学会了在Windows 10系统中关闭锁屏界面的简单操作。关闭锁屏界面可以节省您的时间,并且让您更快速地开始使用计算机。希望这篇文章对您有所帮助。
| 留言与评论(共有 条评论) |