


在Windows 7系统中,连接蓝牙耳机可以为用户提供更加便捷的音频体验,无需受限于有线连接。然而,对于一些用户来说,连接蓝牙耳机可能会有些挑战,特别是对于不熟悉技术操作的人群。在本文中,我们将介绍如何在Windows 7系统中连接蓝牙耳机,让您能够轻松地享受无线音频体验。
具体方法如下:
1、打开“控制面板”——“硬件和声音”,进入“添加设备”;
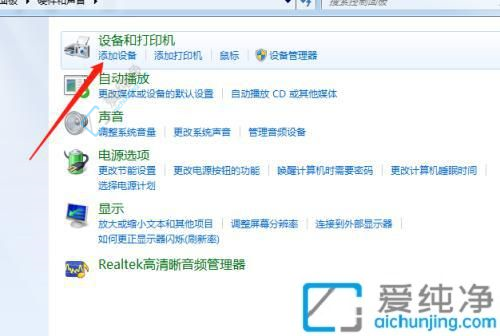
2、选择欲添加的蓝牙耳机;
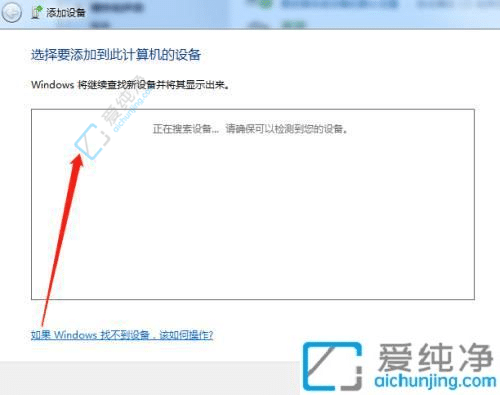
3、系统提示与蓝牙适配器连接,并显示添加成功;

4、另外还可以在“开始”菜单中找到“设备和打印机”,可见已添加的蓝牙设备;
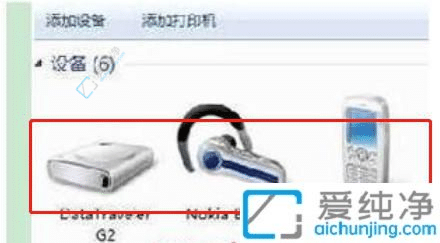
5、右键点击蓝牙耳机,选择“属性”,进入“选择”选项卡;
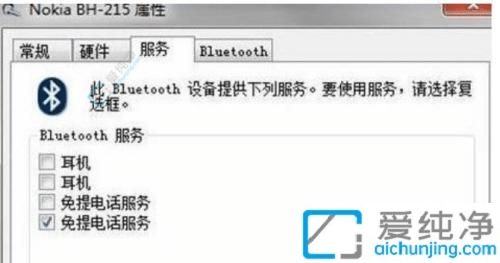
6、若未勾选耳机选项,则无法通过蓝牙耳机收听音乐,需勾选后系统将提示安装驱动。安装成功后,在系统右下角找到喇叭图标,右键点击——选择“播放设备”,即可看到蓝牙音频选项。
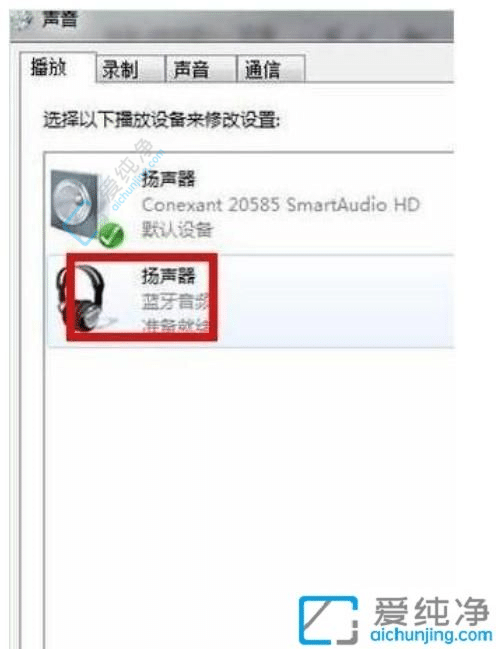
通过以上简单的步骤,你可以在 Windows 7 中轻松连接蓝牙耳机,享受更加便捷、舒适的音频体验。无论是在家中还是在外出时,连接蓝牙耳机都可以让你摆脱烦琐的线缆,自由地享受音乐、影片或通话。
| 留言与评论(共有 条评论) |