


在使用 Windows 10 进行文字处理或其他操作时,鼠标指针可能会干扰你的视线或者遮挡到你要查看或编辑的内容,给操作带来不便。幸运的是,Windows 10 提供了设置选项,可以让你在打字时自动隐藏鼠标指针,提升你的操作体验。本指南将向你介绍如何在 Windows 10 中设置鼠标指针在打字时自动隐藏,让你更专注地进行文字处理或其他操作。
具体方法如下:
1、使用快捷键组合“Win+R”打开运行窗口,输入“control”并按下回车键,即可进入控制面板。
2、在控制面板界面中,将右上角的显示方式切换为“大图标”。
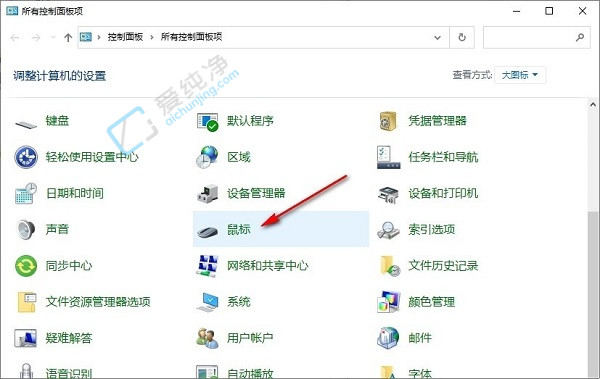
3、接着,点击“鼠标”选项。
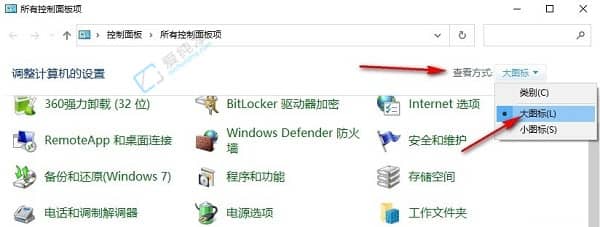
4、在弹出的窗口中,切换到顶部的“指针选项”。
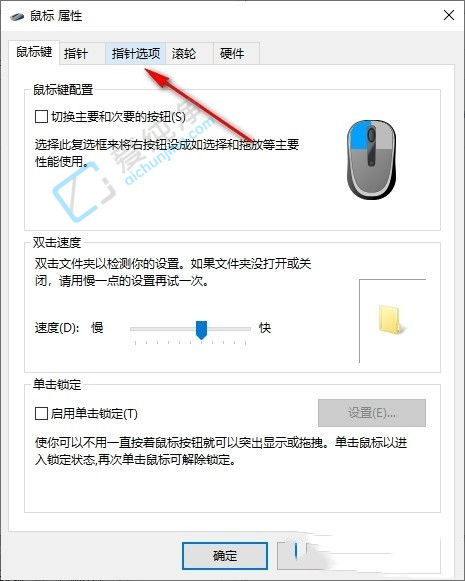
5、最后,勾选“在输入时隐藏指针”的选项,即可完成设置。
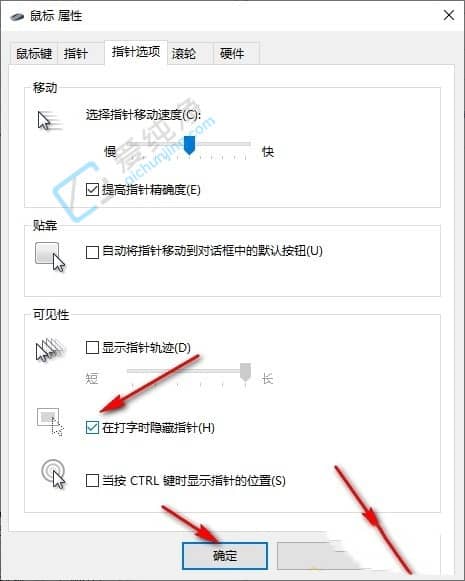
通过以上简单的步骤,你可以在 Windows 10 中设置鼠标指针在打字时自动隐藏,让你的操作体验更加流畅和专注。无论是进行文字处理、编辑文档还是其他需要长时间使用键盘的操作,隐藏鼠标指针可以减少视线干扰,提高你的工作效率。
| 留言与评论(共有 条评论) |