


在使用Win7系统时,系统会自动进行更新以确保安全性和稳定性。尽管自动更新对于保持系统的最新状态至关重要,但有时候您可能希望手动控制更新的过程,特别是在某些特定情况下,如需要避免不必要的网络带宽消耗或者不希望更新干扰您的工作流程。在本文中,我们将介绍如何关闭Windows 7系统的自动更新功能,让您可以根据自己的需求自主管理系统的更新。
方法一:
1、在桌面上寻找计算机图标,轻点它,然后以右键点击,选取“管理”选项。
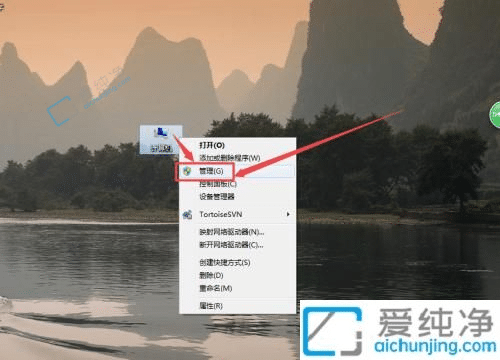
2、随后,于展开的页面中选中左侧的“服务和应用程序”。
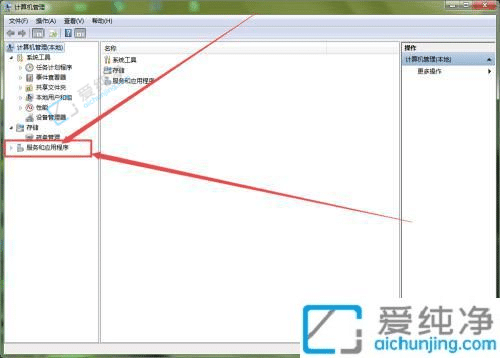
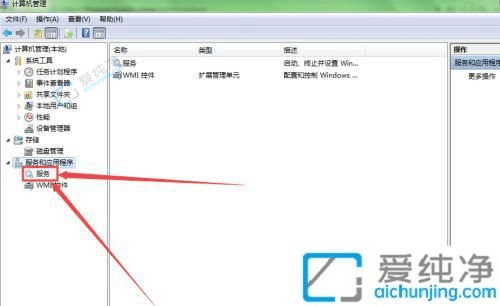
3、于右侧板块寻觅服务列表,在其中找寻“Windows Update”,注意观察其当前状态。
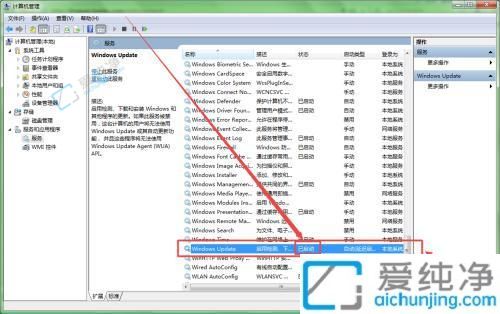
4、双击该项,在弹出的窗口中,调整启动类型为“禁用”,接着轻击“停止”按钮,暂停服务。完成后,确认所做更改,并关闭当前窗口。
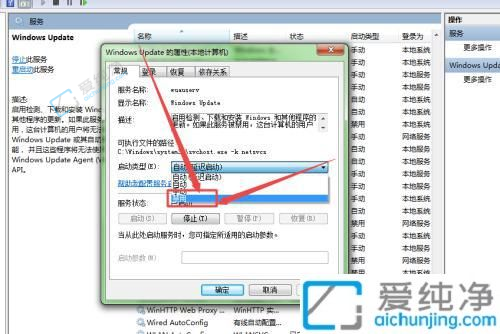
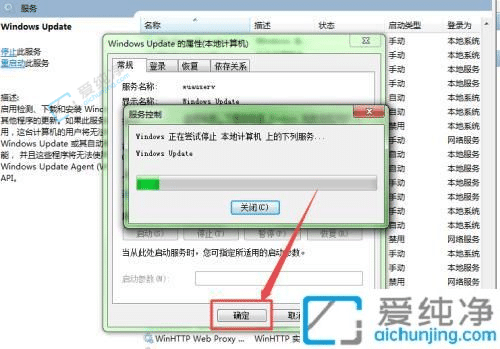
方法二:
1、点击左下角的“开始”菜单,随后选取“控制面板”。
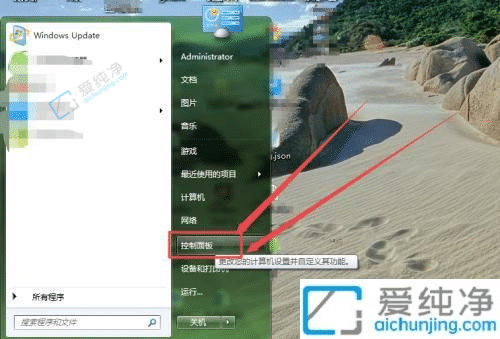
2、在打开的页面中,选择“系统和安全”;进入后,在“系统和安全”页面中找到“禁用或启用自动更新”选项。
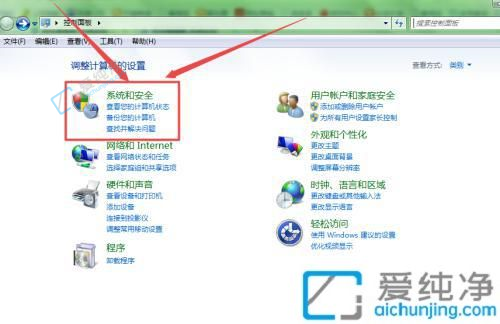
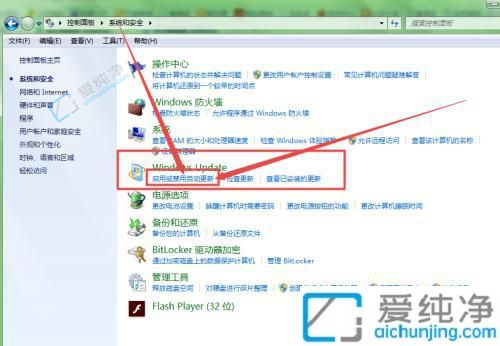
3、在打开的“更改设置”页面中,选择“从不检查更新”,随后关闭当前窗口。
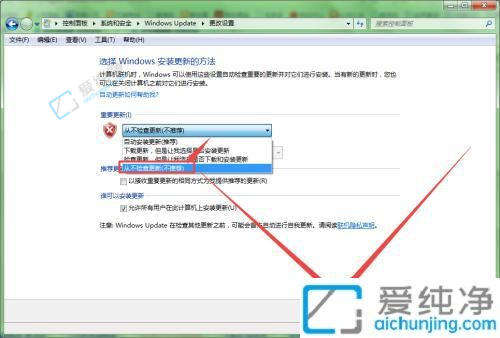
通过本文提供的方法,你可以轻松地在 Windows 7 中关闭系统的自动更新功能,从而更灵活地控制系统的更新行为。请注意,在禁用自动更新后,你需要定期手动检查并安装系统更新,以确保系统的安全性和稳定性。
| 留言与评论(共有 条评论) |