


Windows 11内置的虚拟机功能,这意味着你可以在 Windows 11 中运行其他操作系统,如 Linux、Windows 10 等,而无需安装额外的虚拟机软件。虚拟机提供了一个安全且隔离的环境,让你可以在同一台计算机上同时运行多个操作系统和应用程序。在本文中,我们将介绍如何使用 Windows 11 自带的虚拟机功能,以及如何配置和管理虚拟机来满足你的需求。
具体方法如下:
1、首先,在开始菜单中找到并点击“设置”。
2、在设置界面中,选择左侧的“应用”选项。
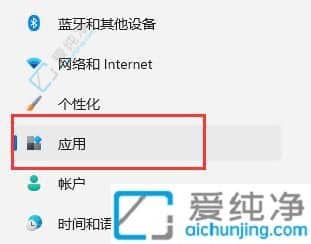
3、接着,在“应用”选项中,点击打开“可选功能”。
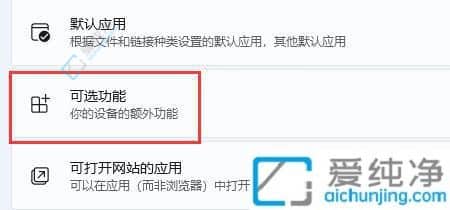
4、在可选功能页面的底部,找到并点击“更多Windows功能”。
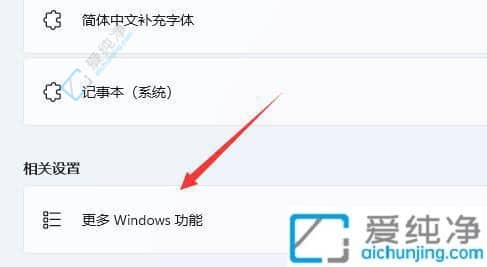
5、在打开的“更多Windows功能”页面中,勾选启用“Hyper-V”,然后点击确定以保存设置。
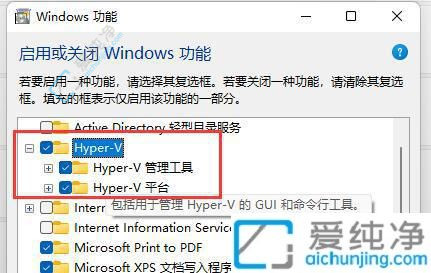
6、等待计算机完成重启和更新,这个过程可能需要几次重启。在重新进入Windows桌面后,打开Hyper-V虚拟机。点击“开始”菜单,然后在“Windows管理工具”中选择“Hyper-V管理器”。
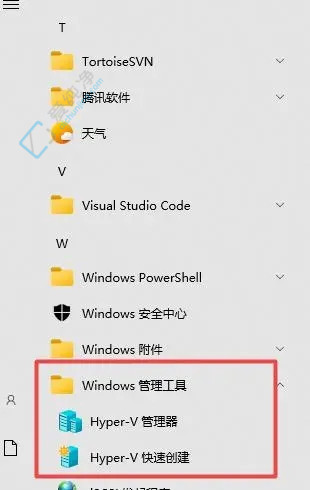
通过本文的指导,您应该已经了解了如何在Windows 11系统中使用自带的虚拟机功能。虚拟机可以为您提供一个安全、隔离的环境,让您能够在同一台计算机上同时运行多个操作系统,实现不同软件的兼容性测试或隔离敏感数据等需求。
| 留言与评论(共有 条评论) |