


在使用Windows 7系统的过程中,有时候您可能需要为您的计算机设置固定IP地址。固定IP地址可以确保您的计算机始终使用相同的网络地址,这对于网络管理和连接稳定性非常重要。虽然Windows 7默认使用动态IP地址获取方式(DHCP),但是您可以通过简单的步骤来手动设置固定IP地址。在本文中,我们将会详细介绍如何在Windows 7系统中设置固定IP地址,以满足您的网络需求。
具体方法如下:
1、在电脑屏幕的右下角,定位小电脑图标,右键点击。

2、在弹出的菜单中,轻触“打开网络和共享中心”。

3、在新弹出的对话框中,点击左上角的“更改适配器设置”。
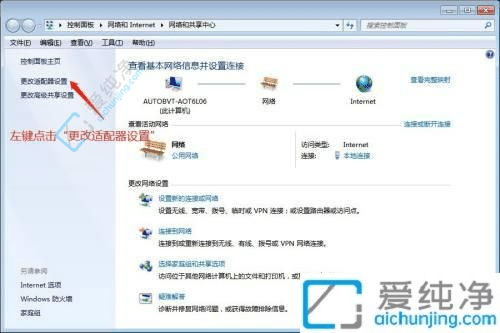
4、选择“本地连接”,并进行一次轻触。
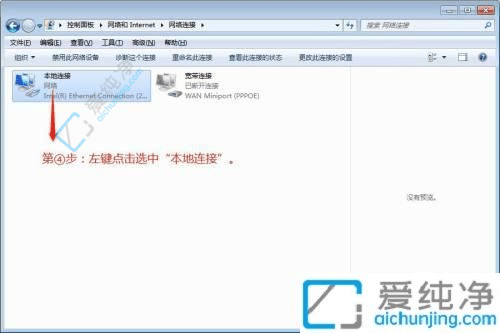
5、右键点击“本地连接”,选择“属性”。
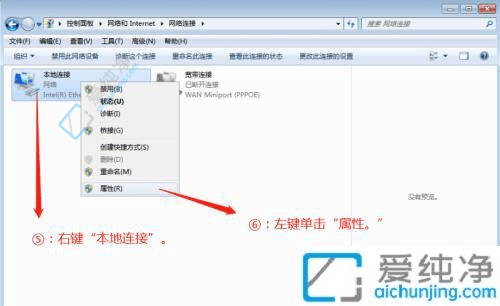
6、在新弹出的对话框中,双击“Internet 协议版本 4(TCP/IPv4)”。
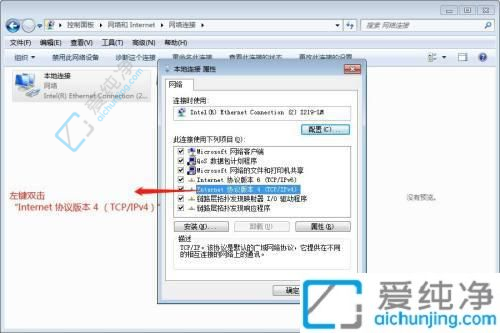
7、选中“使用下面的IP地址”。
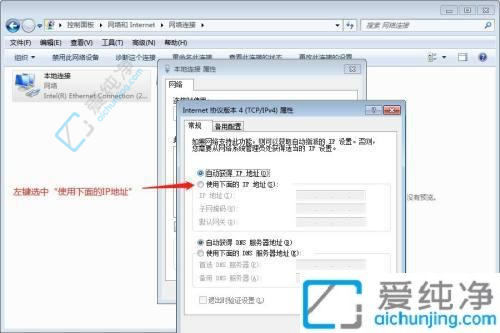
8、按照提示,填写相应的IP地址、子网掩码、网关和DNS服务器地址等参数,如图所示。完成后,点击“确定”。
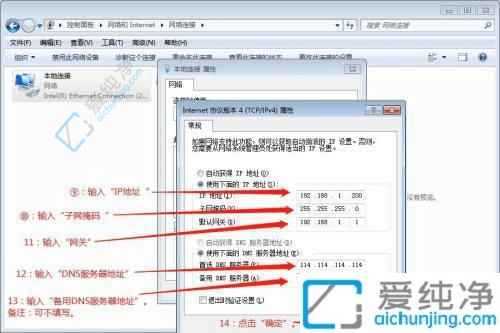
9、再次点击“确定”以关闭对话框,完成IP地址的更改。
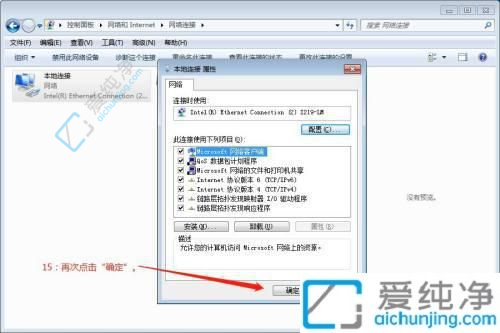
通过本文的介绍,你已经学会了在 Windows 7 系统中如何设置固定 IP 地址,以便更好地管理网络资源、提高网络性能,并确保网络连接的稳定性。在设置固定 IP 地址时,请务必确保输入正确的网络信息,并注意避免与其他设备的 IP 地址冲突。
| 留言与评论(共有 条评论) |