


使用Windows 11时,你可能会遇到文件夹中预览图片不显示的问题,这可能会给你带来一些不便,特别是当你需要快速浏览文件夹中的图片时。如果你也遇到了这个问题,不要担心,本文将为你介绍解决方法,帮助你恢复文件夹中预览图片的显示。
具体方法如下:
1、首先,点击桌面上的文件夹图标,启动文件资源管理器。
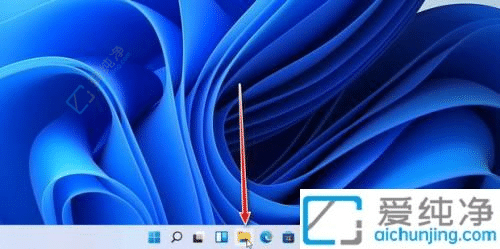
2、打开后,点击位于红框内的【…】选项。
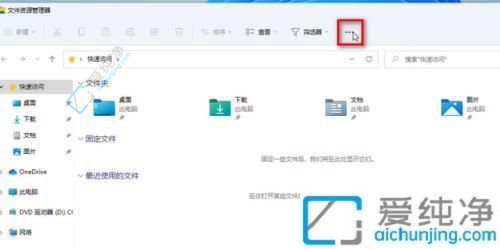
3、接着,选择【选项】。
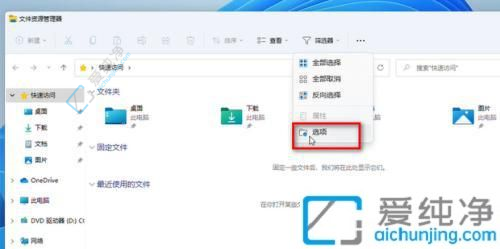
4、在弹出的窗口中,点击【查看】标签。
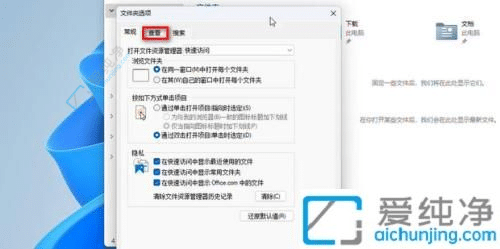
5、取消勾选【始终显示图标,从不显示缩略图】选项。
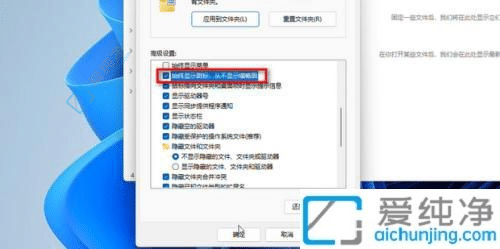
6、完成后,点击【确定】以保存更改。
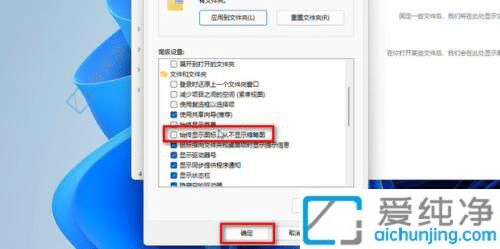
7、如图所示,此时便可见缩略图呈现在界面上。
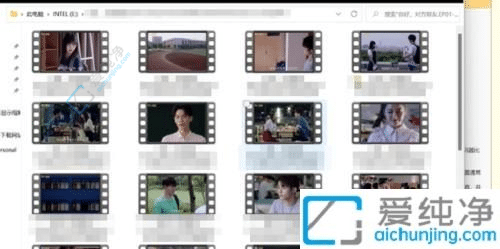
通过本文所提供的方法,您应该已经学会了如何解决Windows 11中文件夹预览图片不显示的问题。现在,您可以轻松地浏览和管理图片文件,而无需担心预览图像无法显示的困扰。希望本文对您有所帮助,并且能够让您更加愉快地使用Windows 11系统。
| 留言与评论(共有 条评论) |