


随着Win11系统的发布,许多用户都在享受着其带来的新功能和改进。然而,对于一些笔记本用户来说,关闭屏幕后系统自动休眠可能会有些不便,特别是在需要长时间保持系统运行状态时。如果你也希望在Win11笔记本上关闭屏幕但不让系统进入休眠状态,那么你来对地方了。在本文中,我将向你介绍如何设置Win11笔记本在关闭屏幕后保持系统运行状态。
具体方法如下:
1、在电脑任务栏,右击鼠标【电池】图标。
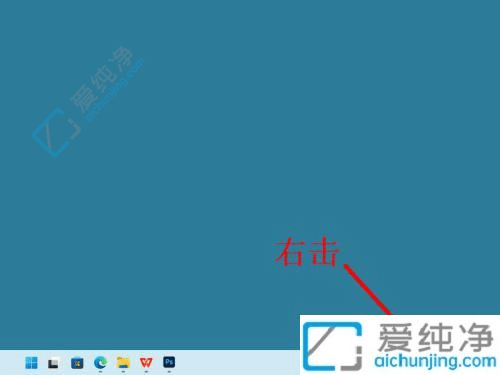
2、选择【电源和睡眠设置】。
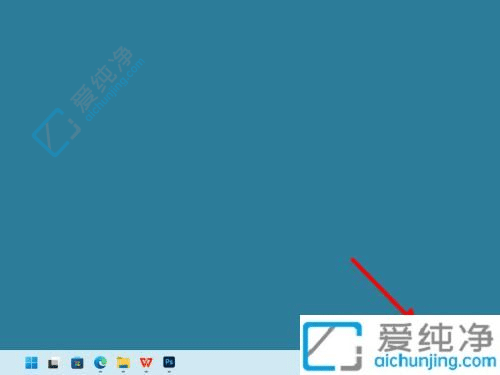
3、在电源和电池设置界面,点击【屏幕和睡眠】。
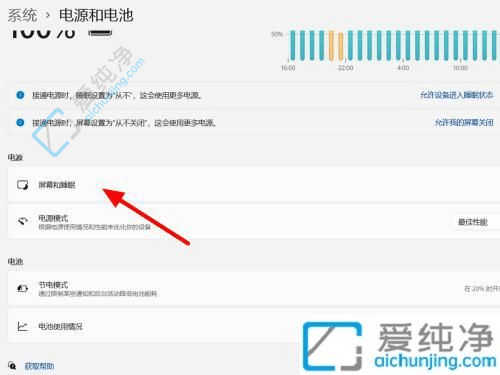
4、将睡眠状态全部设置为【从不】,这样屏幕将保持关闭而不进入休眠状态。
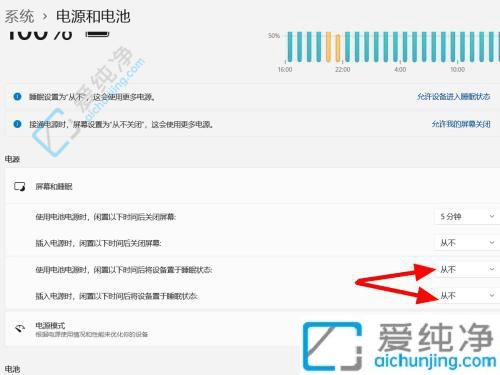
通过本文提供的方法,您现在应该已经学会了如何在Windows 11中设置笔记本关闭屏幕不进入休眠。这将使您能够根据自己的需要灵活控制系统的行为,确保在关闭屏幕时系统仍然保持唤醒状态。希望本文对您有所帮助,并且能够让您更加轻松地管理Windows 11笔记本的电源设置。
| 留言与评论(共有 0 条评论) |