


有时您可能希望在使用笔记本电脑时将其关闭,特别是当您连接了外部鼠标或触摸板时。关闭笔记本触摸板不仅可以避免意外触摸导致的光标跳动或误操作,还可以延长触摸板的使用寿命。在本文中,我们将介绍如何在 Windows 11 中关闭笔记本触摸板,以帮助您在需要时轻松地停用该功能。
具体方法如下:
1、在任务栏空白处右击,选择“任务栏设置”。

2、进入新界面后,点击左侧栏的“蓝牙和其他设备”。
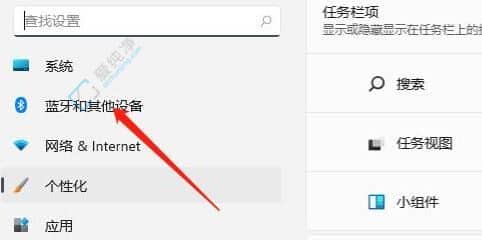
3、接着,找到并点击右侧的“触摸板”。
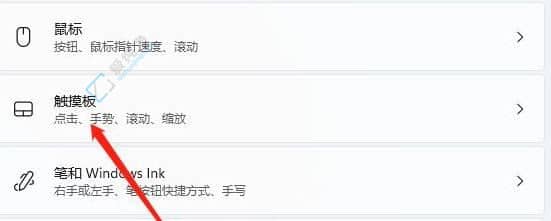
4、然后点击“相关设置”下方的“更多触摸板设置”。
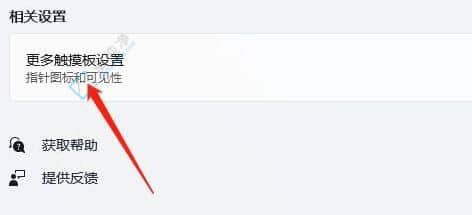
5、最后,在打开的窗口中,勾选“插入外置 USB 指向装置时禁用”,并点击“确定”保存设置。
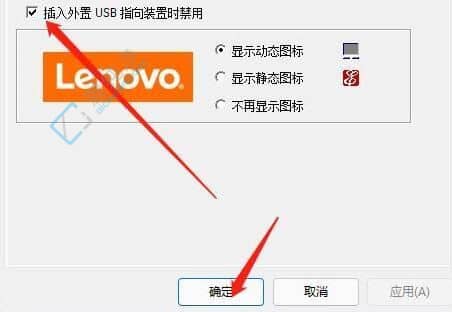
通过简单的设置调整,关闭Win11笔记本电脑的触摸板变得轻而易举。这一简单的步骤能够为用户带来更加舒适和高效的操作体验,让他们能够更好地专注于工作和娱乐。因此,掌握这一技巧将为您的Win11体验增添一份便利与舒适。
| 留言与评论(共有 条评论) |