


在使用Windows 11系统的电脑上,安装了许多软件程序是很常见的。然而,随着时间的推移,您可能发现某些软件不再需要或者已经不再符合您的需求。此时,对这些软件进行卸载可以释放磁盘空间并提升系统性能。虽然在Windows 11中卸载软件可能与以往的版本有所不同,但是它仍然是一个相对简单的过程。本文将向您介绍在Windows 11上如何卸载电脑上的软件。
具体方法如下:
1、按下【Win+S】组合键,或点击任务栏上的搜索图标,在打开的Windows搜索中,输入【控制面板】,然后点击打开控制面板应用。
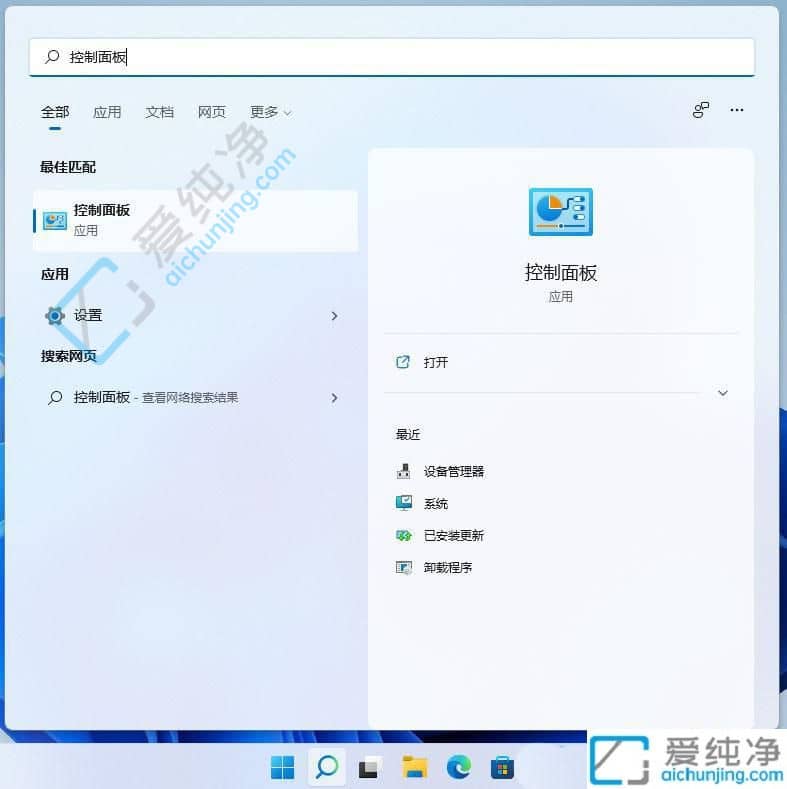
2、在控制面板窗口中,选择查看方式为类别,然后点击“卸载程序”。
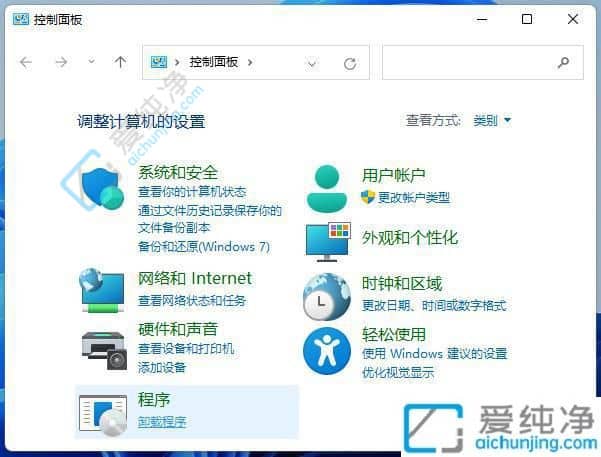
3、在“程序和功能”窗口中,您将看到所有已安装的软件程序。
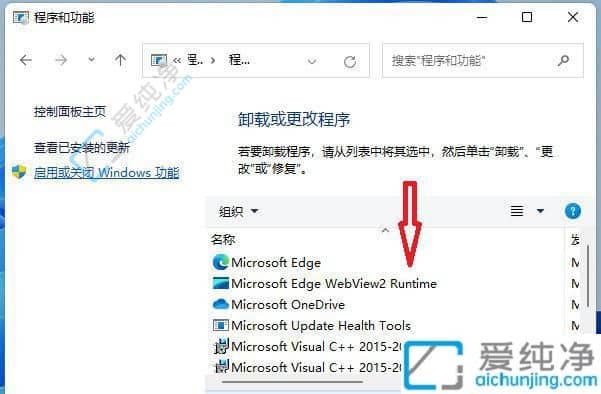
4、右键单击要卸载的软件,然后选择“卸载”。需要注意的是,一些系统自带的软件无法通过此方法轻松卸载,比如Edge浏览器。
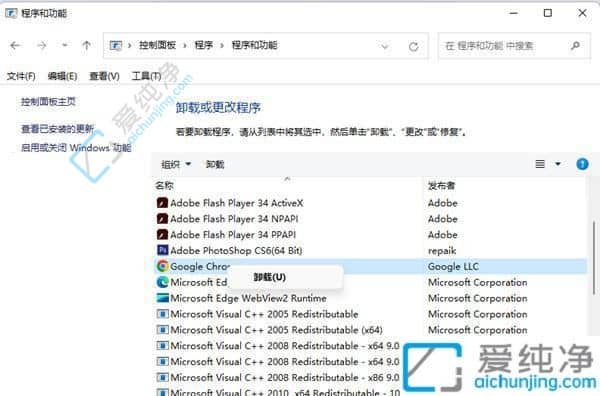
5、任何经过安装过程的软件都可以通过这种方法卸载。而那些不需要安装的软件,则可以直接删除其整个文件夹。
通过本文介绍的方法,您现在应该知道如何在 Windows 11 中卸载电脑上的软件。通过定期清理不需要的应用程序,您可以释放磁盘空间,并保持系统的整洁和高效。
| 留言与评论(共有 条评论) |