


在使用Windows 7系统的过程中,蓝牙设备的正常运行对于连接外部设备、传输文件等功能至关重要。然而,有时候我们可能会遇到蓝牙驱动程序过时或不兼容的情况,导致蓝牙功能无法正常运行。如果你也面临着Win7系统蓝牙驱动程序需要更新的问题,那么不用担心,本文将向你介绍如何更新Win7系统中的蓝牙驱动程序,以确保你的蓝牙设备能够正常使用。
方法一、
1、首先,按下键盘上的“Win+R”组合键,启动运行窗口。

2、在弹出的窗口中输入“dxdiag”,并点击“确定”。
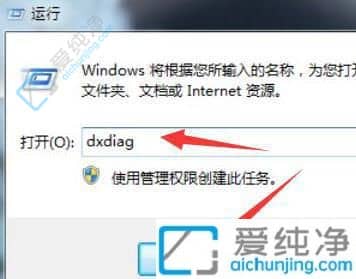
3、打开后,在系统型号下即可找到您的设备型号。

4、获取设备型号后,前往官方网站,进入相应的驱动下载页面。

5、在页面中搜索您的设备型号。
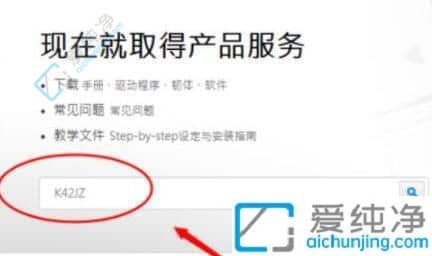
6、找到后,选择适用于Windows 7系统的驱动。
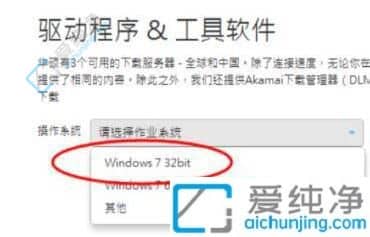
7、在列表中定位蓝牙设备驱动,并进行下载。
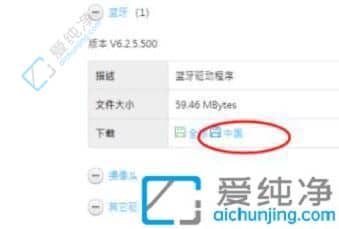
8、下载完成后,双击安装程序,即可安装蓝牙驱动。
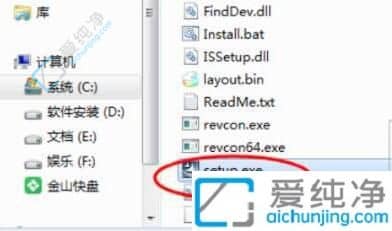
方法二、
1、首先,下载并双击打开360驱动大师。点击驱动安装,并等待检测完成。
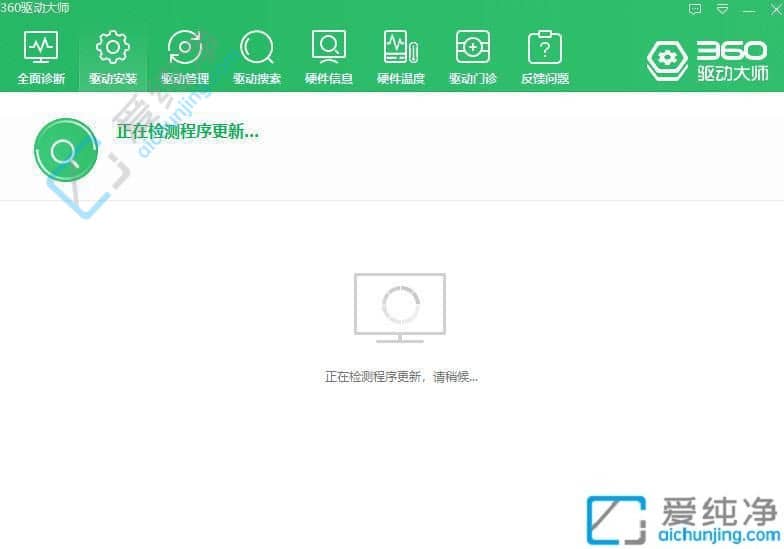
2、找到所需的蓝牙驱动,点击安装即可。
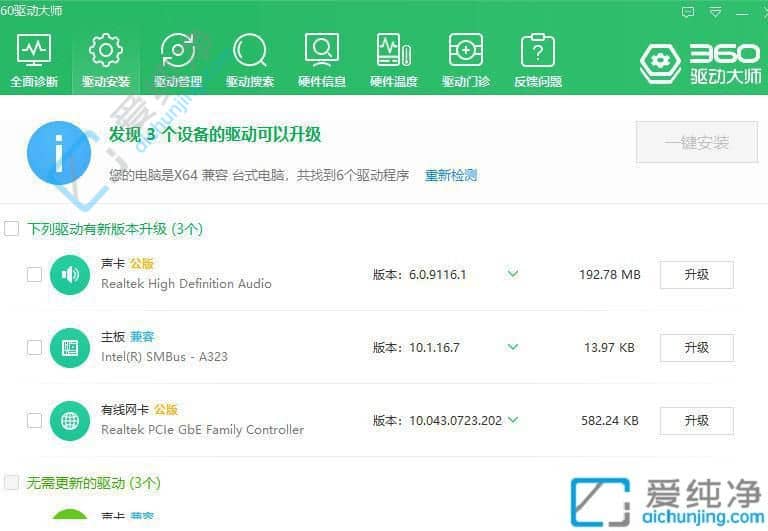
3、等待蓝牙驱动下载完成。
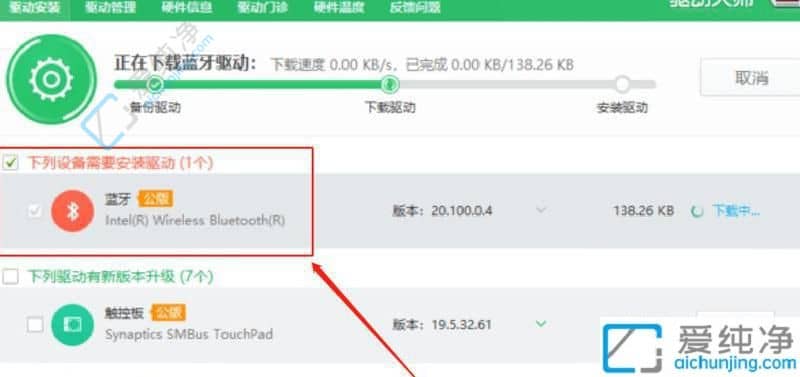
4、安装完成后,重新启动电脑以使更改生效。
通过本文所介绍的几种方法,您现在应该已经了解了如何在Windows 7系统中更新蓝牙驱动程序。无论是通过设备管理器、厂商官网下载驱动程序,还是利用第三方驱动更新软件,都可以帮助您保持蓝牙设备的良好状态,确保其正常运行。希望本文对您有所帮助,并且能够让您更加顺利地维护您的Windows 7系统。
| 留言与评论(共有 条评论) |