


在Windows 10系统中,你可以通过创建透明文件夹来优化桌面布局和个人化用户界面。透明文件夹不仅可以使桌面看起来更整洁,还能够让你更方便地组织和访问文件。本文将向你介绍如何在Windows 10中创建透明文件夹,让你轻松实现桌面的个性化定制。
具体方法如下:
1、首先,在右键点击文件夹,打开其属性。
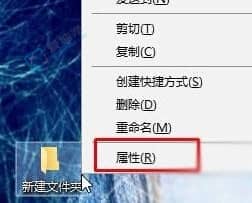
2、然后,在属性界面中点击自定义,再点击更改图标。
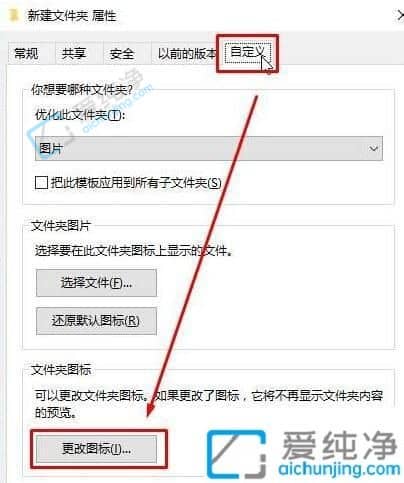
3、在图标界面选择中间空白的图标,点击确定。
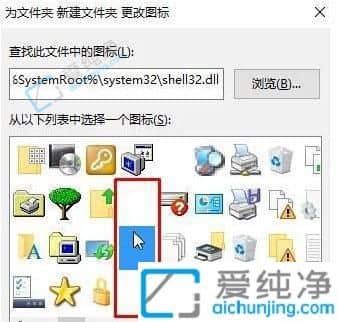
4、这时文件夹的图标就透明了。如果想让文字也消失,就点击重命名。
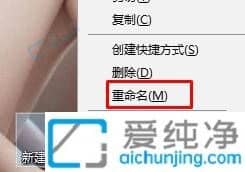
5、接下来,在重命名时右键文件夹名,选择插入右侧的任意选项。
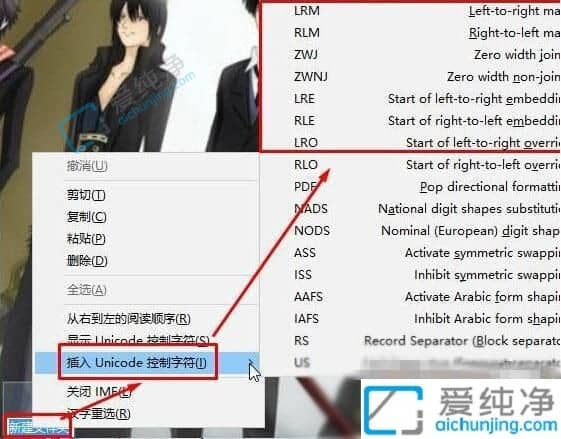
6、最后再点击回车即可将文件夹名称设置为透明。
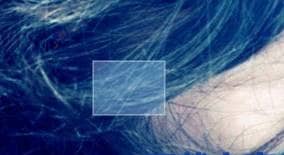
通过本文的指导,你已经学会了在Windows 10中创建透明文件夹的方法,让你可以更加灵活地管理桌面上的文件和快捷方式。无论是为了提高工作效率,还是为了让桌面更加整洁美观,创建透明文件夹都是一个简单而有效的技巧。
| 留言与评论(共有 条评论) |