


在Win11系统中,设置文件共享可以让你轻松地与其他设备共享文件和文件夹,无论是在家庭网络环境中还是在工作场所中。通过文件共享,你可以方便地访问、编辑和共享数据,从而提高工作效率和便利性。在本文中,我们将介绍如何在Windows 11电脑上设置文件共享,以便你可以轻松与他人分享你的文件。
具体方法如下:
1、为了保障安全,我们最好设立一个专用的共享账户。在桌面上右击“此电脑”,然后打开“设置”菜单。
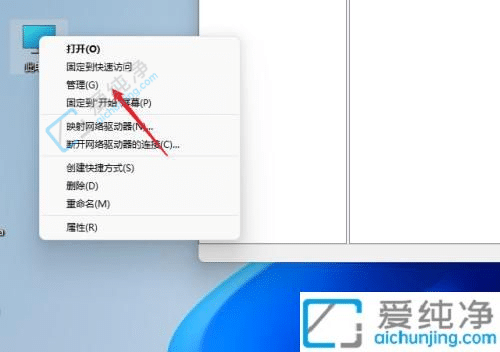
2、打开计算机管理窗口,展开“系统工具”-“本地用户和组”-“用户”,右击用户区域并选择“新建用户”。
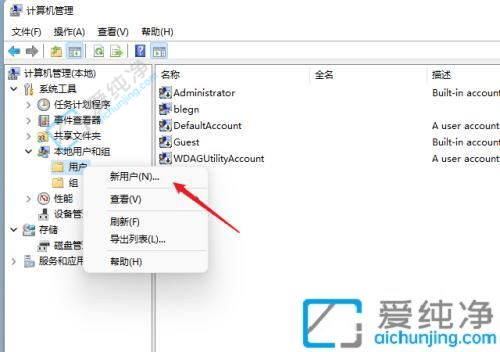
3、在新建用户窗口中,自行设定用户名和密码,并取消“用户下次登录时须更改密码”的选项。
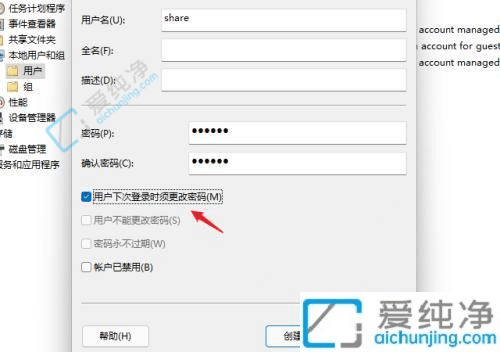
4、右击欲共享的文件夹,打开“属性”窗口,进入“共享”选项卡。
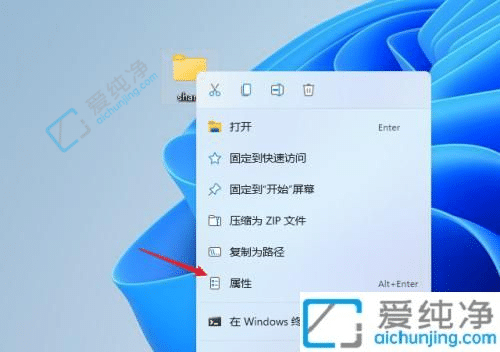
5、点击【高级共享】按钮,进入共享设置窗口,勾选“共享此文件夹”选项,可自行修改共享名称或使用默认设置。
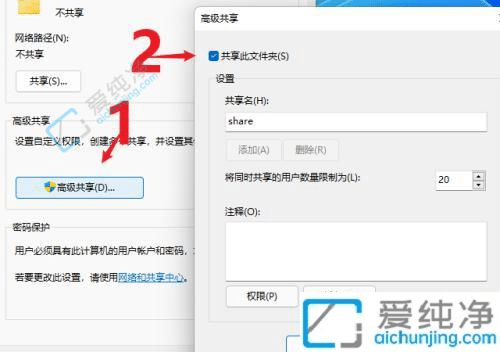
6、点击【权限】按钮,进入权限设置窗口,再点击【添加】按钮,将上述创建的用户“share”添加至其中。
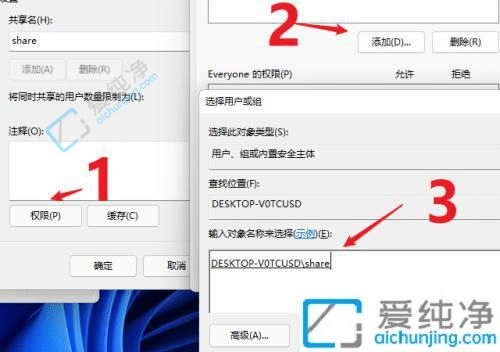
7、添加完成后,再为共享用户分配权限,包括更改或只读权限,根据实际需求进行设置。
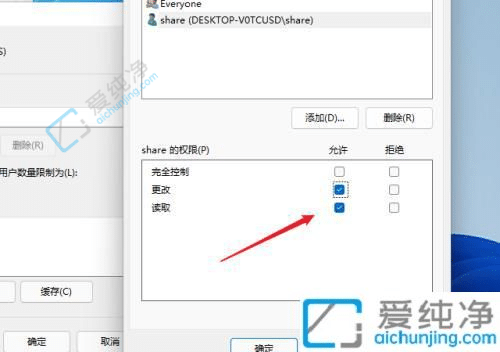
8、进入“安全”选项页面,点击【编辑】按钮,同样方式将共享用户添加,并分配相应权限。
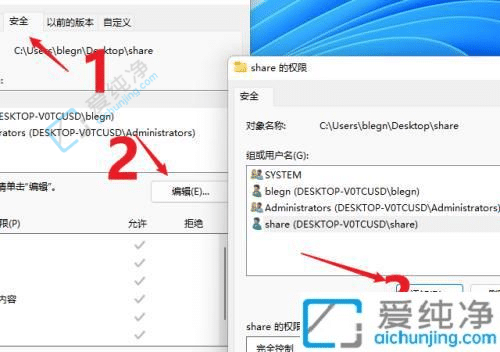
9、打开“本地组策略编辑器”,展开“计算机配置”-“安全设置”-“本地策略”-“用户权限分配”,找到“从网络访问此计算机”。
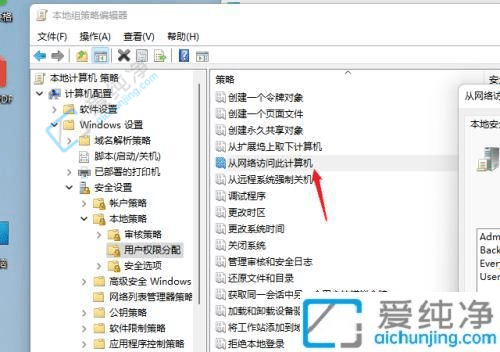
10、在打开的页面中,再次将共享用户添加,确保其具备访问此计算机的权限。
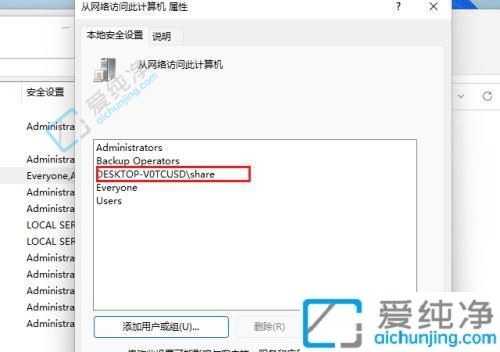
11、现在,其他电脑便可通过网络访问并查看共享的文件夹信息了。
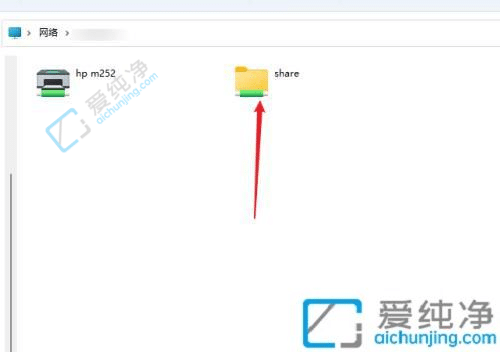
通过本文所介绍的步骤,您现在应该已经了解了如何在Windows 11中设置共享文件。无论是在家庭网络中共享文件夹,还是在办公环境中共享工作文档,都可以通过简单的设置实现。共享文件不仅可以提高团队合作的效率,也可以方便家庭成员之间的文件共享和交流。
| 留言与评论(共有 条评论) |