


在日常使用Windows 10的过程中,有时候我们希望能够更加便捷地登录系统,而不必每次都输入密码。幸运的是,Windows 10提供了免密码登录的选项,让用户可以通过其他方式来验证身份,如PIN码、图形密码或者Windows Hello面部识别等。在本文中,我们将介绍如何在Windows 10系统中设置免密码登录,让您轻松快捷地进入系统。
具体方法如下:
1、右击左下角任务栏中的“开始”图标,选择菜单列表中的“运行”选项。
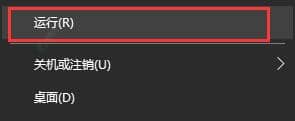
2、接着会弹出运行窗口,在其中输入“control userpasswords2”,然后按下回车键打开。
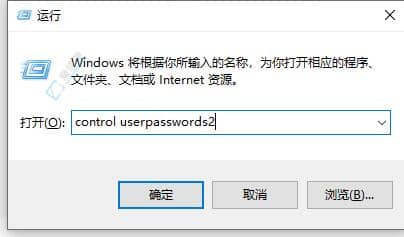
3、在弹出的窗口中,切换到上方的“用户”选项卡,找到“若使用本计算机,用户必须输入用户名和密码”的选项,并取消其对应的复选框。
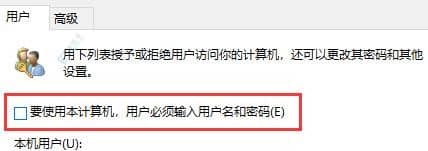
4、最后,点击“确定”按钮以保存更改。
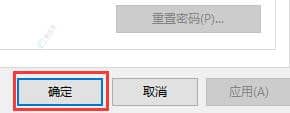
通过本文所介绍的方法,您现在应该已经学会了如何在Windows 10系统中设置免密码登录。无论是使用PIN码、图形密码还是Windows Hello面部识别,都可以让您更加便捷地登录系统,提高您的使用效率。
| 留言与评论(共有 条评论) |