


在使用Windows 11的过程中,你可能会希望了解如何设置自动关机功能,以便在特定时间自动关闭你的电脑。这对于节省能源或在你离开电脑时保护隐私都非常有用。幸运的是,Windows 11提供了简单而有效的方法来实现这一目标。本文将向你介绍在Windows 11中如何设置自动关机功能,以及如何根据你的需求进行个性化调整。
具体方法如下:
1、在开始菜单中右键单击鼠标,选择“运行”,也可以使用快捷键win + r 打开运行窗口。

2、在弹出的窗口中输入“shutdown -s -t 3600”,然后点击“确定”。需要注意,这里的时间单位为秒。
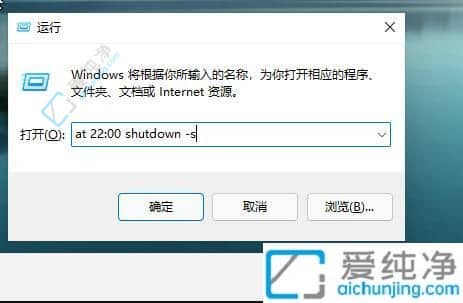
3、系统将会提示定时关机设置成功。
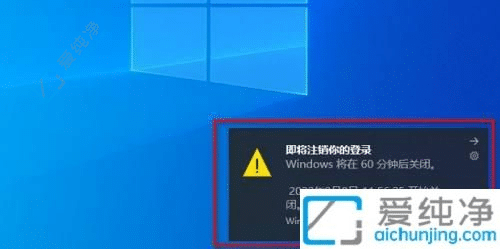
4、如果需要取消定时关机,只需在运行窗口中输入“shutdown -a”。
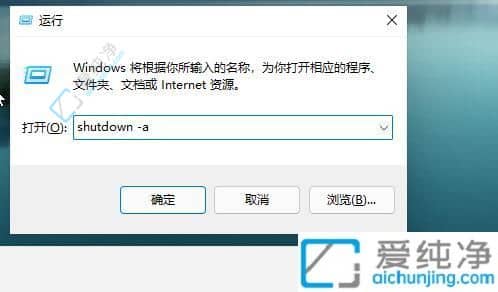
5、效果展示。
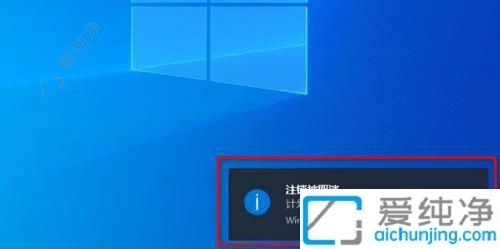
总的来说,通过Windows 11的自动关机功能,你可以轻松地在特定时间关闭电脑,从而节省能源或提高安全性。无论你是想在睡觉时自动关闭电脑,还是在离开办公室时保护个人隐私,设置自动关机都是一个方便而实用的功能。希望本文能帮助你充分利用Windows 11的自动关机功能,提升你的使用体验。
| 留言与评论(共有 条评论) |