


对于 Windows 10 用户而言,设置每天定时关机可以让电脑在您不需要时自动关闭,同时也可以避免因长时间运行而导致的性能下降或系统问题。在本文中,我们将介绍如何在 Windows 10 系统中设置每天定时关机,以便您更好地管理电脑的使用时间和保护系统。
具体方法如下:
1、打开“控制面板”,点击“管理工具”。
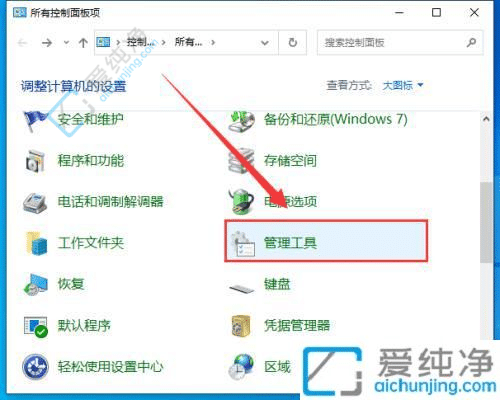
2、在管理工具界面,选取“任务计划程序”。
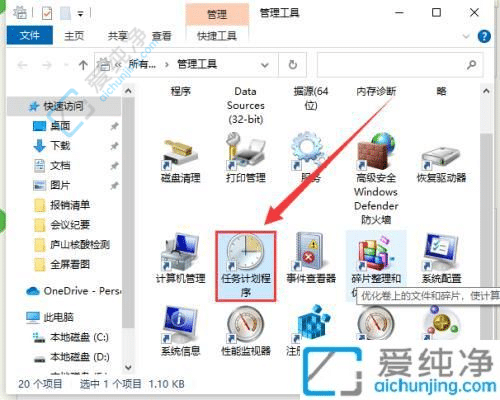
3、在新的界面右侧栏点击“创建基本任务”。
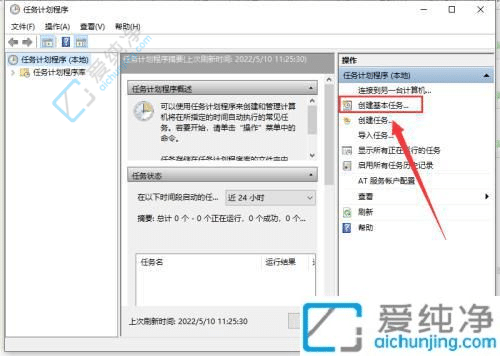
4、在新界面的名称栏输入“shutdown”,在描述栏填写“Win10定时自动关机”,点击“下一步”。
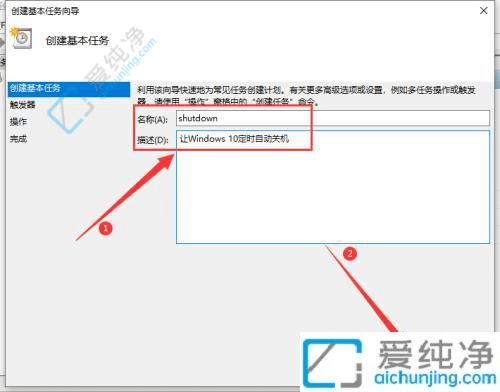
5、在“触发器”中选择“每天”,点击“下一步”。
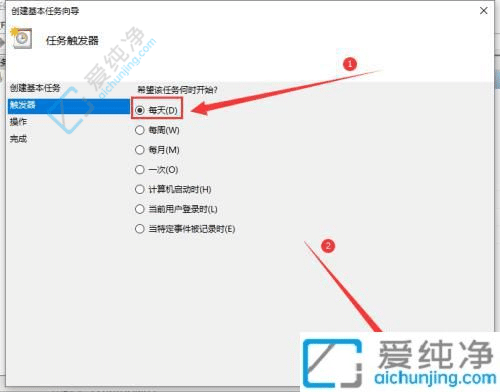
6、对时间进行设置,点击“下一步”。
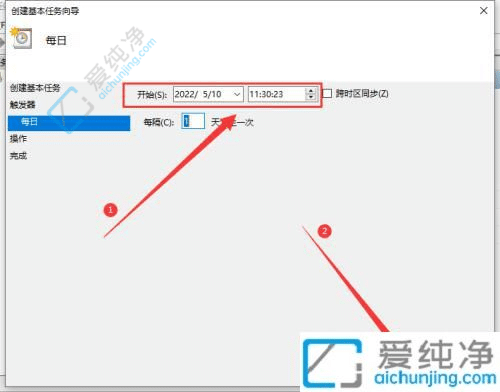
7、在“操作”中选择“启动程序”,点击“下一步”。
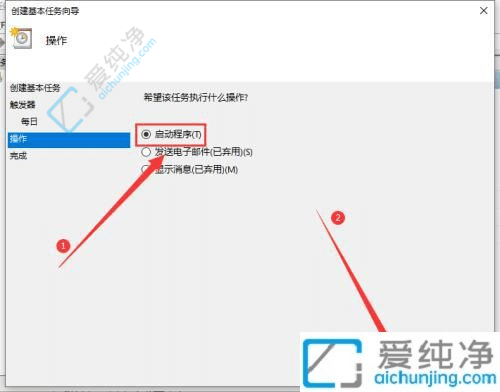
8、在“程序或脚本”中输入“shutdown”命令,并添加参数“-s -t 3600”(这里的时间单位为“秒”,3600表示一小时后执行关机,可以设置自动关机时间短一点),点击“下一步”。
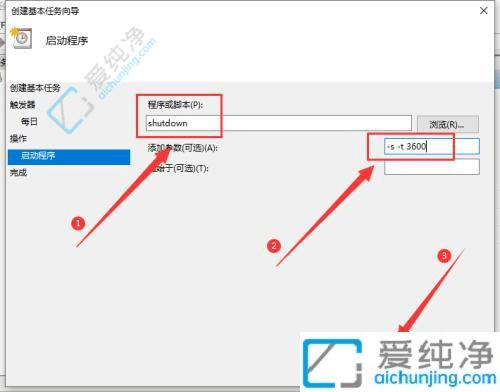
9、确认相关信息,最后点击“完成”即可。
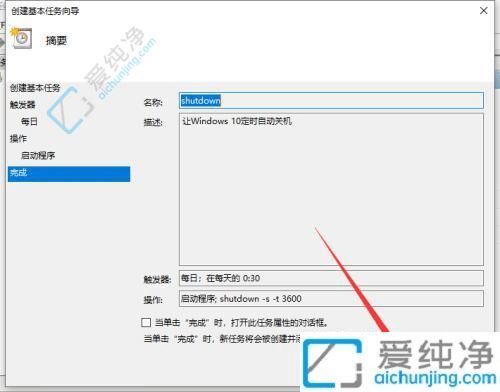
通过以上方法,我们可以轻松地在Windows 10系统中设置每天定时关机。这个功能在日常使用中非常实用,可以帮助我们合理安排电脑的使用时间,提高电脑的使用效率,并保护硬件的寿命。希望本文的内容对您有所帮助,让您在使用Windows 10系统时更加得心应手。如有任何问题,请随时向我们咨询。
| 留言与评论(共有 条评论) |