


对于一些用户来说,Win11系统自动更新可能会造成一些不便。自动更新可能会导致计算机在关键时刻重启或下载大量数据,影响我们的工作效率或网络使用体验。那么,在Windows 11中,我们应该如何关闭系统自动更新呢?下面就让我们一起来了解一下吧。
具体方法如下:
1、同时按下“Win+R”组合键,打开运行对话框。

2、在弹出的窗口中输入“gpedit.msc”,然后点击“确定”。
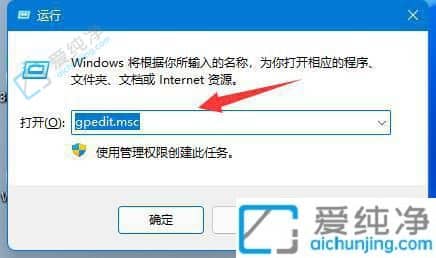
3、进入左侧的“管理模板”,再点击“Windows组件”。
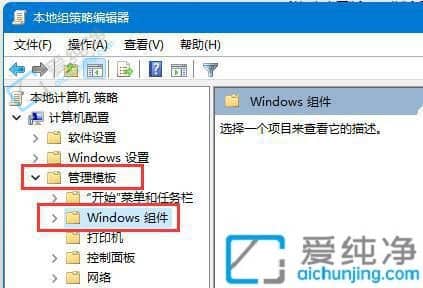
4、找到“Windows更新”,再点击“管理最终用户体验”。
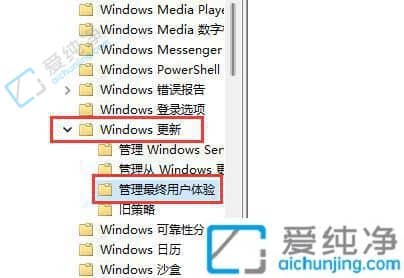
5、双击打开右侧的“配置自动更新”选项。
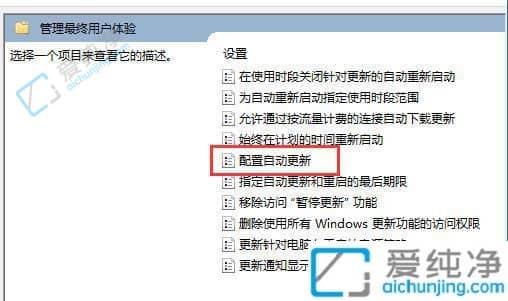
6、勾选“已启用”,然后将其改为“未配置”。
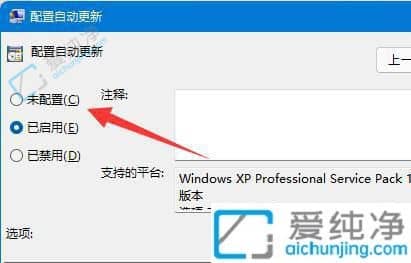
7、再次打开“运行”,输入“services.msc”,然后点击“确定”打开服务界面。
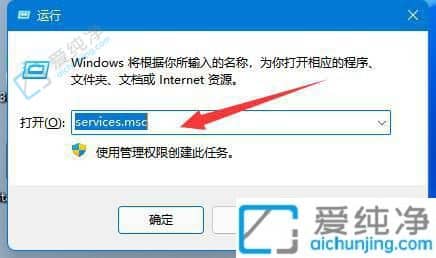
8、找到并双击打开下面的“Windows Update”服务。
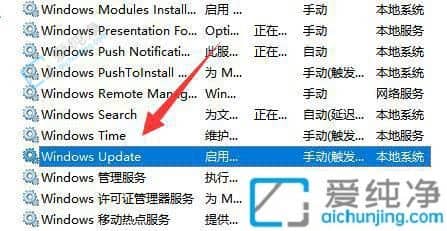
9、将启动类型改为“禁用”,然后点击确定保存,即可永久关闭更新。
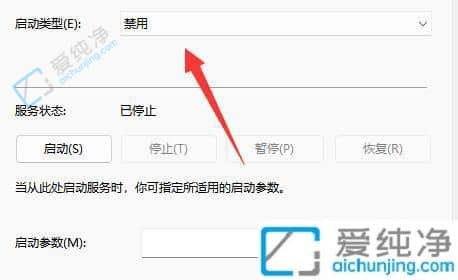
通过本文介绍的方法,您现在应该知道如何在 Windows 11 中关闭系统自动更新了。关闭自动更新可以让您更灵活地控制系统的更新,特别是在需要保持系统稳定性或特定软件兼容性的情况下。请记住,在关闭自动更新后,您需要定期检查并手动安装重要的安全更新,以确保您的系统安全性。
| 留言与评论(共有 条评论) |