


在任务栏上,系统默认显示了各种图标和通知,但有时候我们可能希望隐藏某个特定的图标以腾出空间或者保持界面整洁。幸运的是,在Windows 11中,您可以轻松地对任务栏上的图标进行管理,包括隐藏某个特定的图标。本文将详细介绍在Windows 11中如何隐藏任务栏上某个图标的方法。
具体方法如下:
1、点击Windows图标。
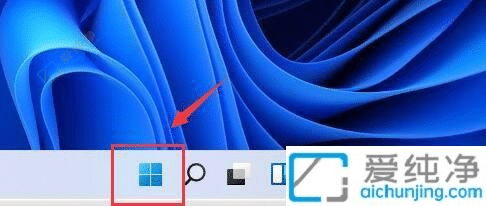
2、选择"设置"。
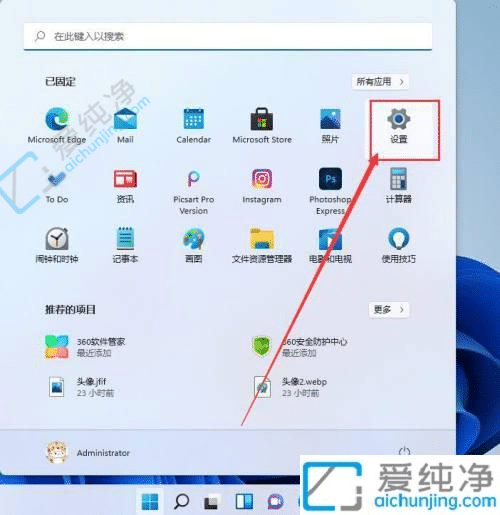
3、进入"个性化"选项。
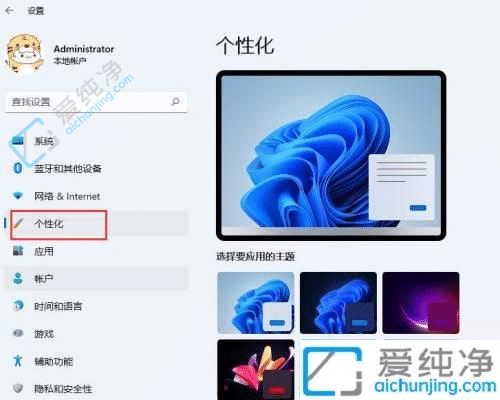
4、点击右侧的"任务栏"。
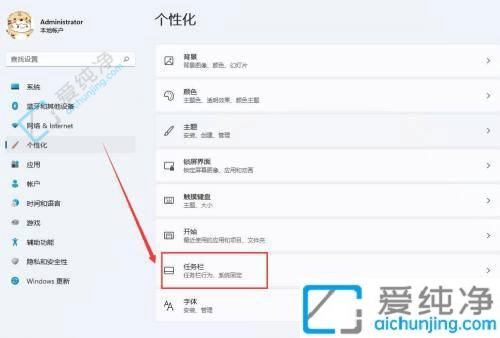
5、根据需要进行关闭操作。
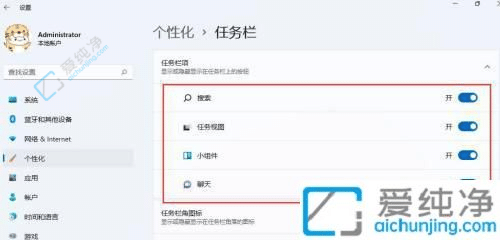
6、关闭后,任务栏上将不再显示该图标。
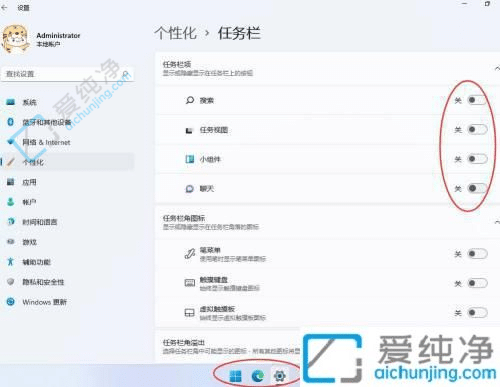
通过以上简单的步骤,您可以轻松地在Windows 11上隐藏任务栏上的特定图标。这项功能可以帮助您个性化定制任务栏,让您更专注于正在进行的任务,同时保持界面的整洁和清晰。希望本文对您有所帮助,让您更好地利用Windows 11系统的功能,打造符合个人需求的工作环境。
| 留言与评论(共有 条评论) |