


随着无线技术的发展,蓝牙耳机越来越成为人们日常生活和工作中不可或缺的设备。而在Windows 11操作系统中,连接蓝牙耳机也变得更加简单和便利。本文将介绍在Windows 11中连接蓝牙耳机的方法,让您轻松享受高质量的音乐和通话体验。
具体方法如下:
1、点击 Windows 11 桌面底部的 Win 图标,寻找「设置」选项并打开。
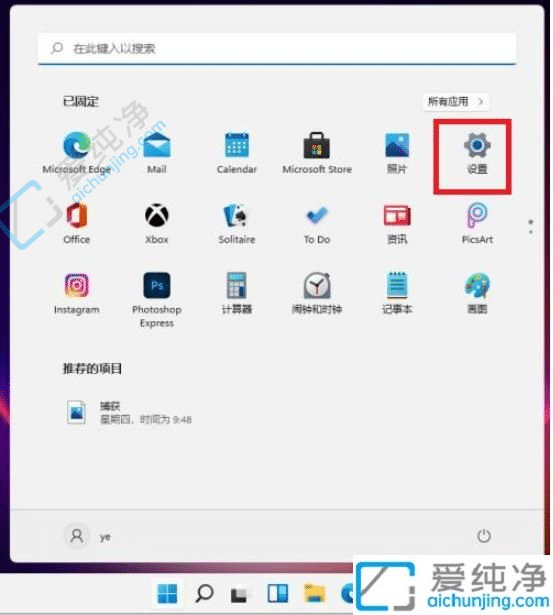
2、进入「蓝牙和其他设备」设置。
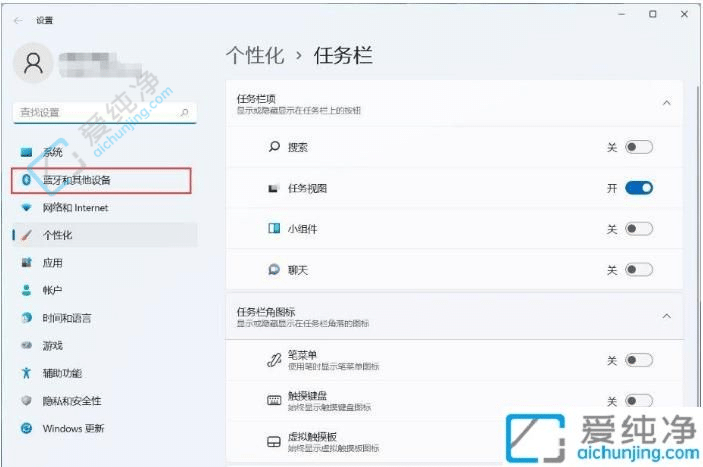
3、在右侧,您可以查看蓝牙当前的状态。若尚未启用,请滑动开关,将蓝牙打开。
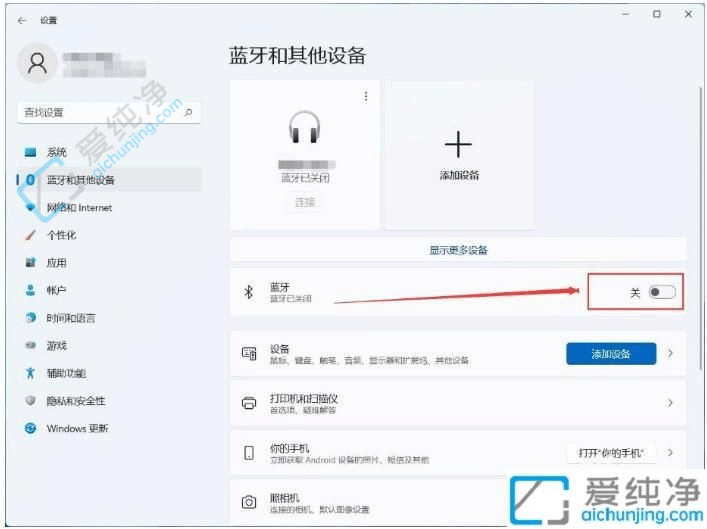
4、点击「显示更多设备」,以查看可连接的蓝牙设备列表。
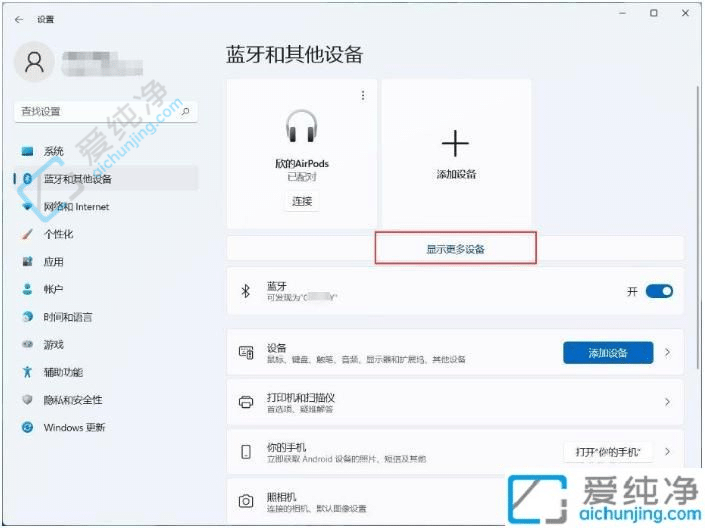
5、找到欲连接的蓝牙设备,点击其后的三个点,选择「连接」,即可完成设备连接。若今后不再需要,也可点击「删除设备」。
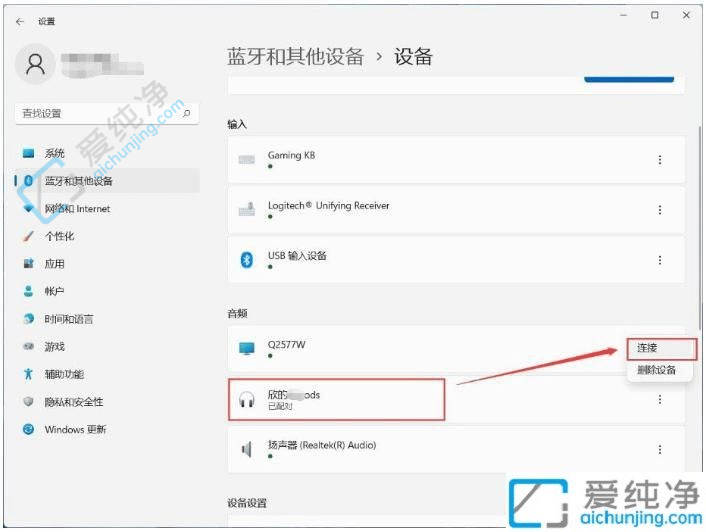
通过本文的介绍,您应该已经学会了在Windows 11系统中连接蓝牙耳机的方法。无论您是在家中享受音乐,还是在办公室进行通话,连接蓝牙耳机都能为您带来更加便捷和舒适的体验。如果您在连接过程中遇到了问题,建议您检查蓝牙设备的电量和可见性,并确保系统蓝牙功能已经打开。
| 留言与评论(共有 条评论) |