


在使用Win11系统时,连接双显示器是提高工作效率和展示效果的常见方式之一。然而,有时您可能需要设置其中一个显示器为主显示器,以便更好地管理任务和窗口布局。本文将介绍如何在Windows 11中轻松设置主显示器,让您的工作和娱乐体验更加流畅和便捷。
具体方法如下:
1、在桌面的空白区域右键单击鼠标。
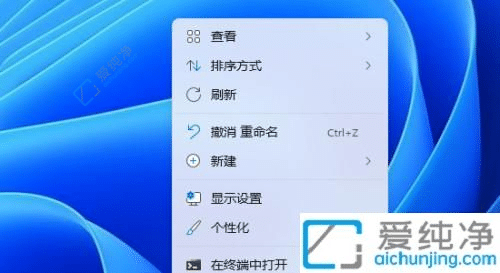
2、选择“显示设置”并点击进入。
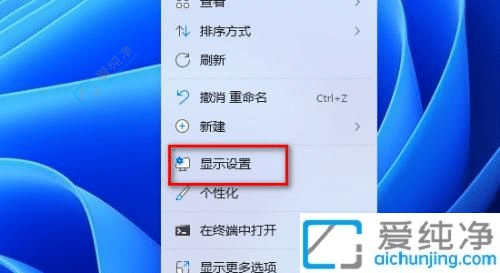
3、如果有多个显示屏,首先确定哪个需要设置为主屏幕,看一下它在显示器标识中的位置。
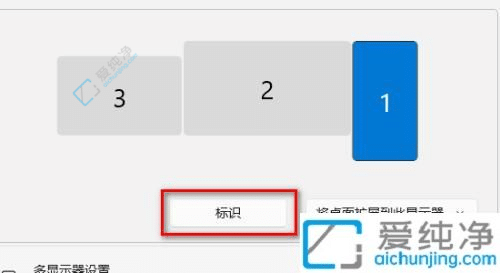
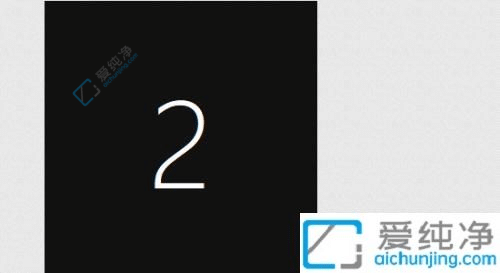
4、例如,如果需要将第二个显示屏设置为主屏幕,先点击选择第二个显示屏。
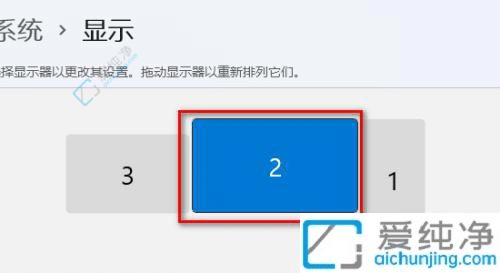
5、在下方找到选项“设为主显示器”并勾选上。
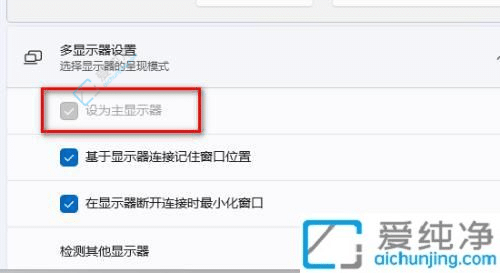
6、如果需要每个显示屏显示独立内容,可以设置为“将桌面扩展到此显示器”。
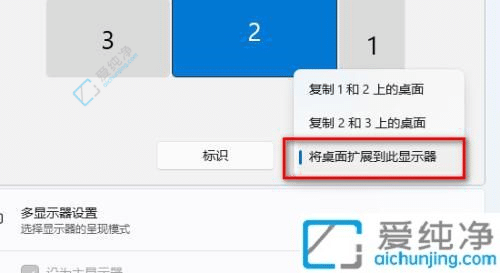
通过本文的指导,您可以在Windows 11操作系统中简单快速地设置主显示器,提升双显示器使用的效率和便利性。主显示器的设置可以帮助您更好地组织和管理多个任务和窗口,让工作和娱乐体验更加舒适流畅。
| 留言与评论(共有 条评论) |