


在日常使用电脑的过程中,每次开机都需要输入密码可能会让人感到烦恼。幸运的是,Windows 10提供了取消开机密码的选项,让您可以在不牺牲安全性的前提下,更便捷地启动计算机。如果您也想要取消Windows 10的开机密码,本文将向您介绍如何在几个简单的步骤内实现。
方法一、
1、直接点击屏幕最左下方的“Windows”键(或者点击键盘上的“Windows”键),在弹出的菜单中选择“设置”。
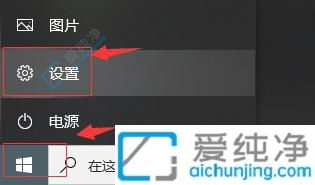
2、点击“Windows设置”中的“账户”,在新页面中选择“登录选项”。
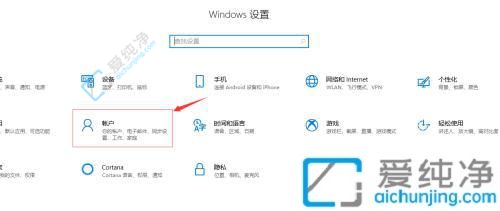
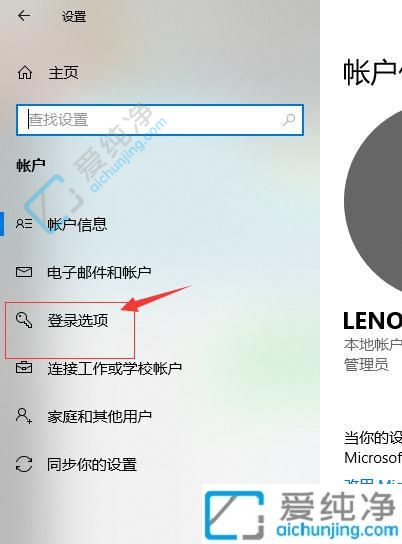
3、在右侧显示的页面中,取消密码设置,重启电脑后即可无需密码登录。
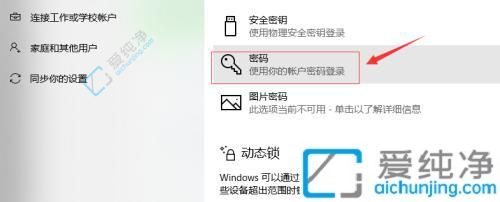
方法二、
1、在搜索栏输入“登录选项”。
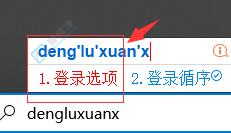
2、在弹出的菜单中选择打开“登录选项”。
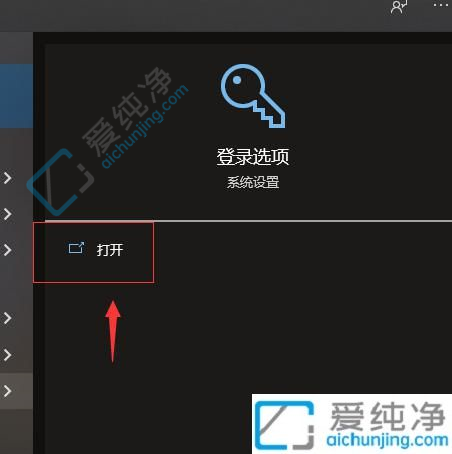
3、在登录选项页面右侧,进入密码设置并取消,重启电脑后即可无需密码登录。

通过本文的介绍,您已经学会了如何取消Windows 10的开机密码,让您的电脑开机更加便捷。在操作时,请务必确保您的电脑处于安全的环境中,以免造成不必要的风险。希望本文能够帮助您提高电脑使用的便利性,如果您还有其他关于Windows 10的问题,也欢迎随时与我们联系,我们将竭诚为您解答。
| 留言与评论(共有 条评论) |