


在家庭或办公环境中,经常需要在多台电脑之间共享文件和资源。在Windows 7系统中,设置共享文件夹可以让多台电脑方便地访问同一组文件,提高工作效率。在本文中,我们将介绍如何在Windows 7系统中设置共享文件夹,以便于文件的共享和管理。
具体方法如下:
1、找到您需要分享的文件夹。
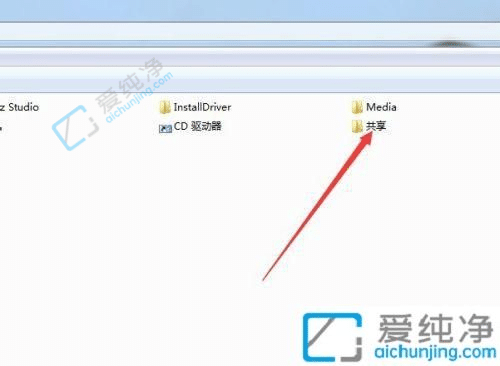
2、右键点击文件夹,选择“属性”。
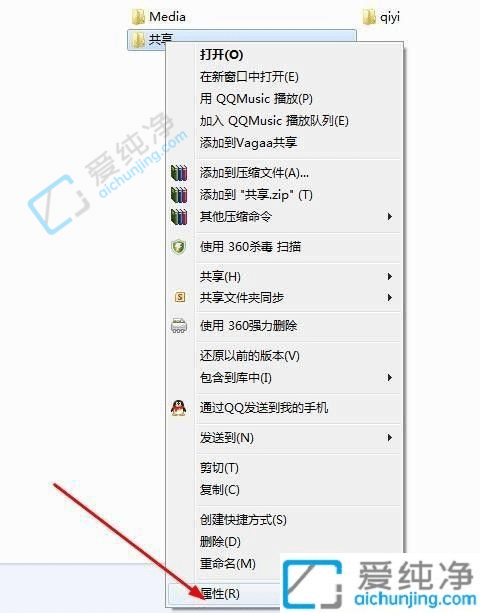
3、在属性窗口中切换到“共享”选项卡,您会看到一个名为“共享”的按钮。
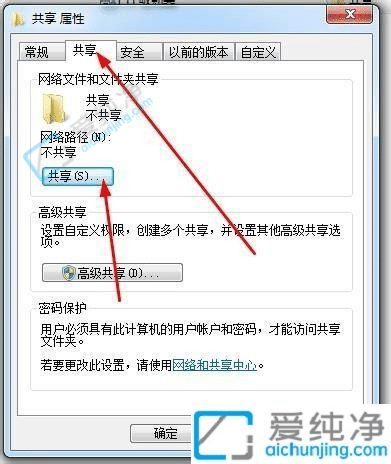
4、点击“共享”按钮,打开文件共享窗口。这里列出了不同用户的权限。在上方的下拉菜单中,您可以添加新的用户并设置权限。
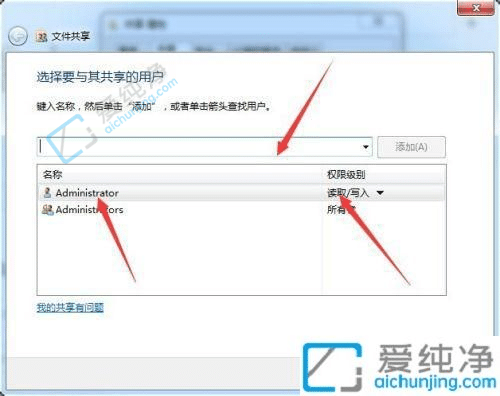
5、在下拉菜单中选择“everyone”,然后点击右侧的“添加”按钮。
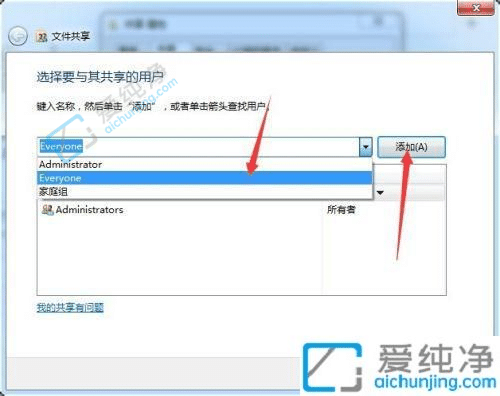
6、选中“everyone”后,在下方的列表框中您可以设置该用户的权限。
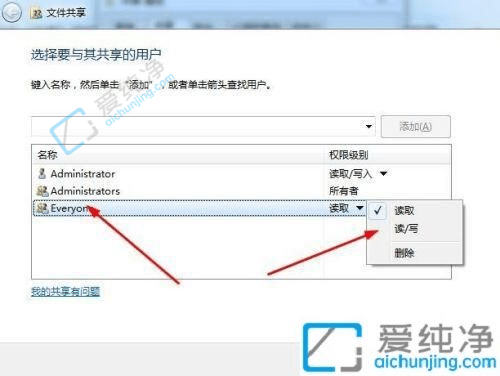
7、点击“共享”,完成文件夹的共享设置,然后点击“完成”按钮。
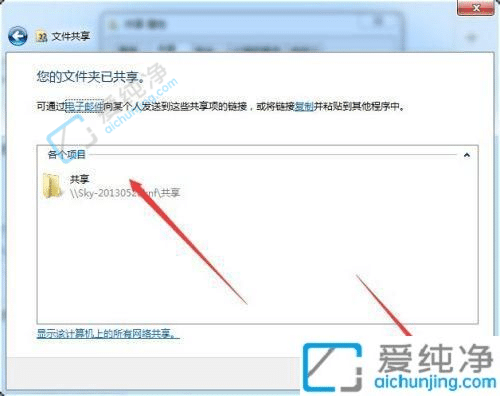
通过本文介绍的步骤,你可以轻松地在Windows 7系统中设置共享文件夹,实现多台电脑之间的文件共享。无论是在家庭环境下分享照片和视频,还是在办公环境下共享文档和数据,设置共享文件夹都能够帮助你更加便捷地进行文件管理和共享。
| 留言与评论(共有 条评论) |