


在使用Windows 11的过程中,一些用户可能会遇到电脑进入休眠状态后无法唤醒的问题,这给日常使用带来了不便。当电脑无法正确从休眠状态中唤醒时,可能会导致数据丢失和工作中断。然而,这个问题通常可以通过一些简单的方法来解决。在本文中,我们将介绍一些解决Windows 11电脑休眠后无法唤醒的方法,帮助用户快速解决这一问题。
方法一:
1、在任务栏左下角右击“开始”,选择“设备管理器”。

2、进入设备管理器界面后,展开左侧的“鼠标”或“键盘”选项,双击其中的驱动程序。
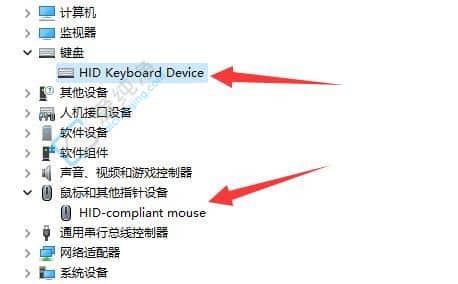
3、在打开的窗口中,切换到顶部的“电源管理”选项卡,勾选“允许此设备唤醒计算机”,这样按下键盘或鼠标即可唤醒。
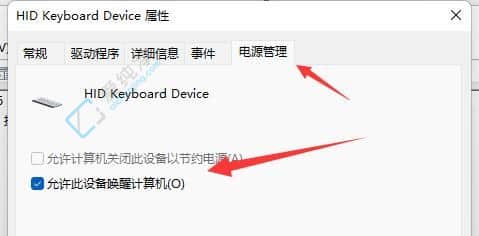
方法二:
1、点击任务栏左下角的“开始”,选择“设置”。
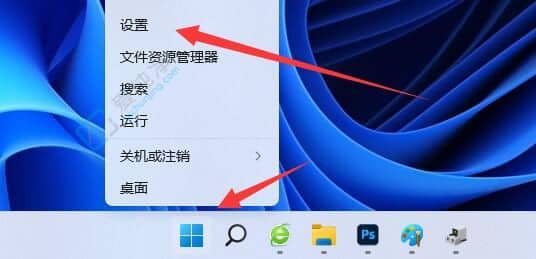
2、进入“设置”界面后,点击左侧栏的“电源”。
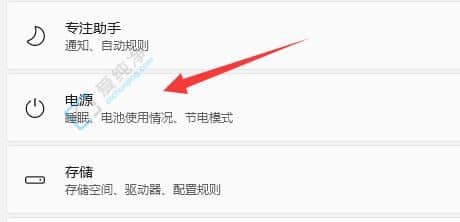
3、在右侧找到“屏幕和睡眠”,将睡眠选项都设置为“从不”。
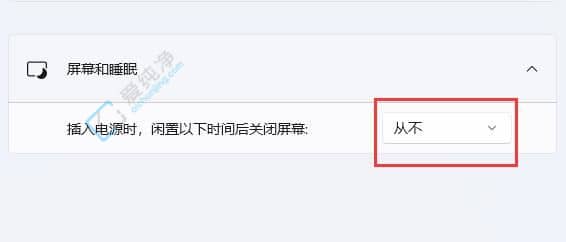
通过本文介绍的方法,你可以尝试解决Windows 11电脑休眠后无法唤醒的问题,确保你的电脑正常运行并能够稳定地进入和唤醒休眠状态。在尝试这些方法时,请注意备份重要数据,并确保按照指示进行操作。
| 留言与评论(共有 条评论) |