


在日常使用Windows 10的过程中,我们经常连接到各种Wi-Fi网络,但有时候我们可能会忘记已经保存的Wi-Fi密码。当需要连接新设备或与朋友分享网络访问权限时,获取已保存的Wi-Fi密码就变得非常重要。幸运的是,Windows 10提供了一种简单的方式来查看已保存的Wi-Fi密码,无需额外的第三方工具。在本文中,我们将介绍如何在Windows 10操作系统中查看已保存的Wi-Fi密码,以帮助你轻松获取这些信息。
具体方法如下:
1、在打开电脑设置后,请点击“网络和互联网”选项。
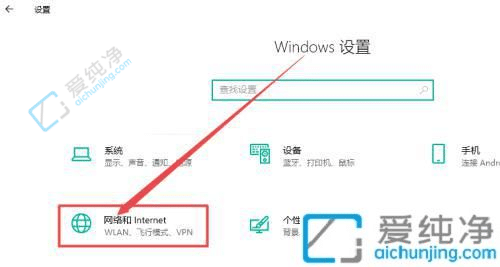
2、接着点击“更改适配器选项”。
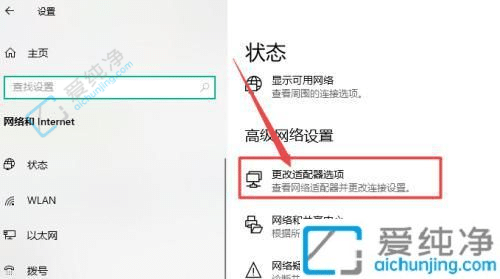
3、右键点击已连接的ALAN,然后选择“状态”。
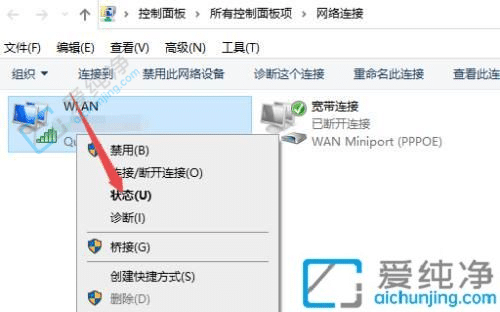
4、再点击“无线属性”。
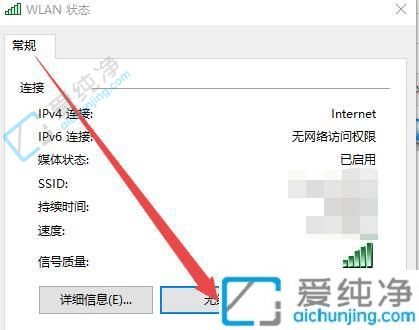
5、在“安全”选项卡中,勾选“显示字符”,这样您就能在网络安全密钥中看到已连接WiFi的密码了。
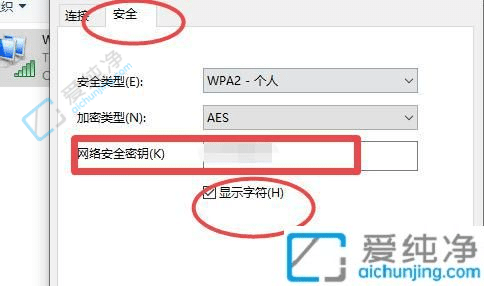
通过本文介绍的方法,你可以轻松地在Windows 10系统中查看已保存的Wi-Fi密码,无需依赖第三方工具或软件。这对于管理你的网络访问权限和确保设备能够顺利连接到Wi-Fi网络都非常有用。
| 留言与评论(共有 条评论) |