


在Windows 10系统中,控制面板是一个重要的系统工具,用于管理电脑的各项设置和功能。然而,随着Windows 10系统的不断更新,一些用户可能会发现控制面板并不像之前那样容易找到了。在本文中,我们将介绍在Windows 10系统中如何调出控制面板,以帮助你轻松访问并管理各种系统设置和功能。
方法一、
1、点击左下角的“开始”按钮。

2、在弹出的菜单中,滚动鼠标找到“Windows 系统”选项,点击打开。

3、在展开的菜单中,选择“控制面板”,点击打开即可。

方法二、
1、点击左下角的搜索图标(放大镜图标)。

2、在搜索框中输入“控制面板”进行搜索。
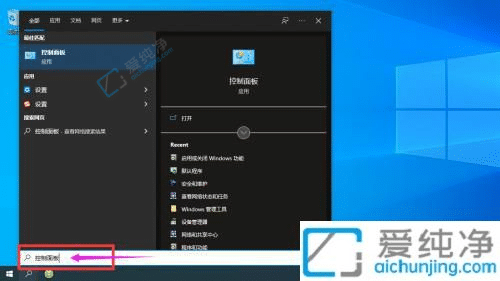
3、在搜索结果中,选择“控制面板”,点击打开即可。
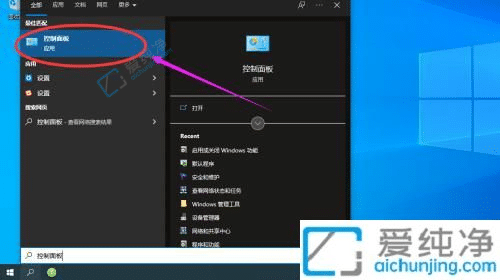
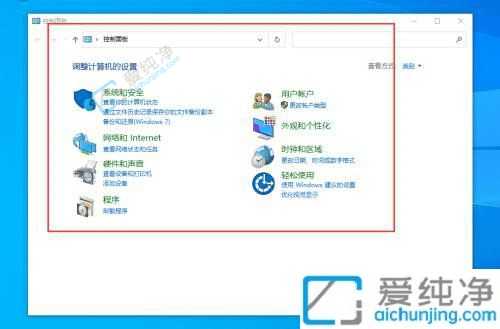
控制面板是Windows 10中一个十分实用的功能,它让我们可以方便地管理和配置系统。无论是要添加或删除程序,还是要修改系统设置,控制面板都能为我们提供极大便利。掌握了调出控制面板的快捷方式,就相当于找到了一把通向系统深处的钥匙。
| 留言与评论(共有 条评论) |