


在Win11系统中,设备管理器是一个重要的工具,它允许用户查看和管理计算机上安装的硬件设备,包括显示适配器、声卡、网络适配器等。然而,一些用户可能对在Windows 11中如何打开设备管理器感到困惑,特别是对于初次接触这一操作系统的用户来说。在本文中,我们将介绍在Windows 11系统中如何快速打开设备管理器,以帮助用户更方便地管理他们的硬件设备。
方法一:
1、启动 Windows 11 系统电脑,轻点桌面上的「我的电脑」图标,然后轻触鼠标右键,如下图所示。

2、在弹出的选项中,找到「属性」并轻点,如下图所示。
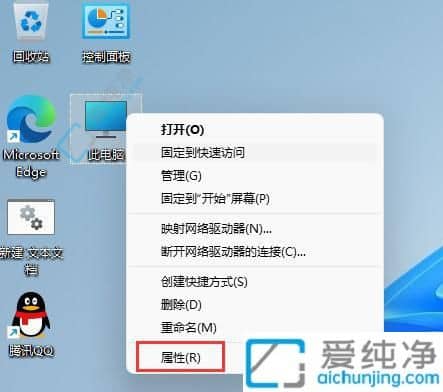
3、在系统界面中,直接点击右侧的「设备管理器」,如下图所示。
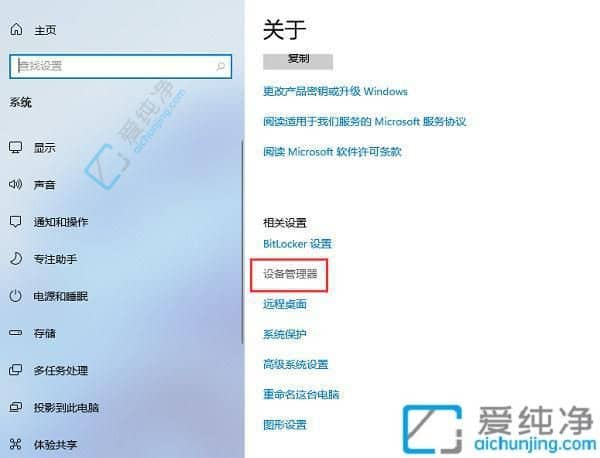
4、在打开的设备管理器中,您可以大致了解 Windows 11 系统的硬件配置,如下图所示。
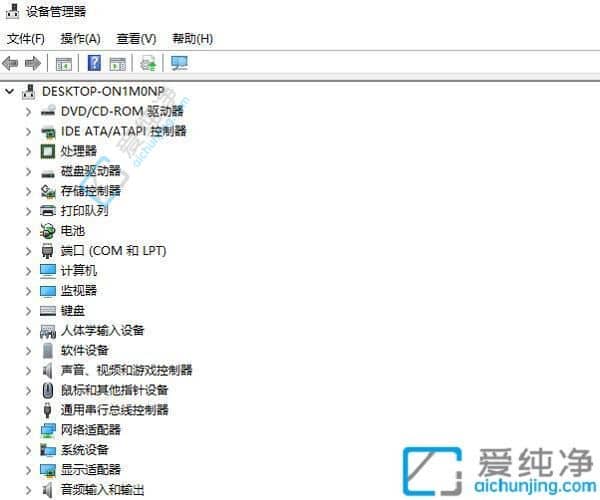
方法二:
1、点击开始菜单,然后选择右上角的「所有程序」。
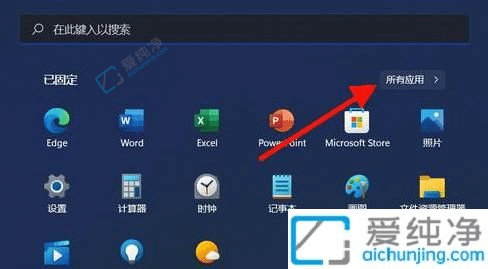
2、在「所有程序」窗口中,寻找并点击「Windows 工具」。
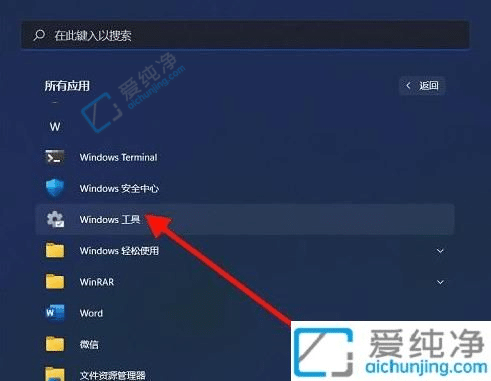
3、在「Windows 工具」窗口中,双击「控制面板」。
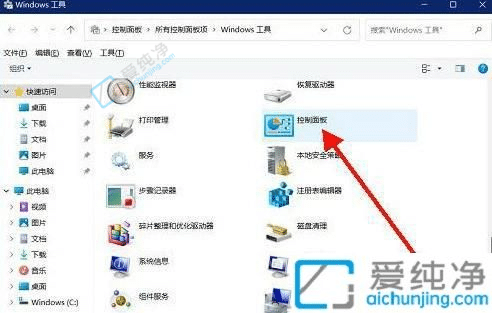
4、在大图标查看方式下,双击「设备管理器」即可。
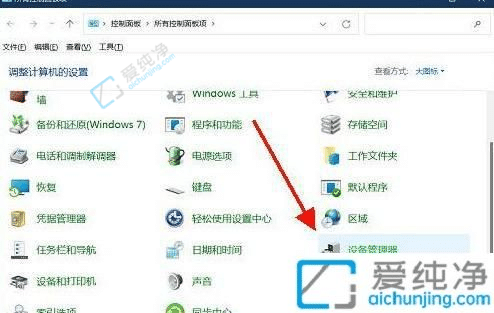
通过本文介绍的方法,你可以轻松地在Windows 11系统中打开设备管理器,以便更好地查看和管理计算机上安装的硬件设备。设备管理器是Windows系统中一个十分重要的工具,希望这些方法能够帮助你更好地了解并充分利用它,让你对计算机硬件设备有更深入的了解,并能更好地进行相关的管理和维护工作。
| 留言与评论(共有 条评论) |