


随着时间的推移和软件安装的增加,C盘可能会变得拥挤,影响系统的运行速度和稳定性。而将部分软件移到较大的D盘可以释放C盘的空间,并提升系统的性能。本文将为您详细介绍在Windows 11系统中如何将C盘上的软件移动到D盘,让您的系统更加顺畅和高效。
具体方法如下:
1、在设置中点击【存储】选项。
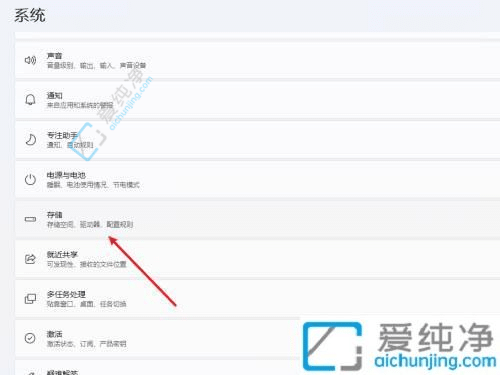
2、在页面中找到并点击【应用和功能】。
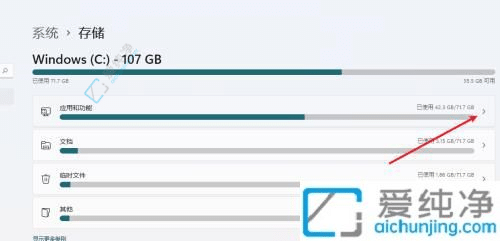
3、点击应用名称右侧的【三个点】,选择【移动】。

4、选择目标驱动器,并点击【移动】。
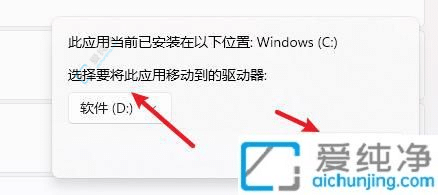
通过以上的步骤,我们可以成功地将Windows 11系统C盘的软件移到D盘,从而释放了C盘的宝贵空间。定期整理和迁移软件可以帮助我们保持系统盘的整洁和流畅运行。希望这篇文章能够帮助你更好地管理你的Windows 11系统,让你的电脑始终保持最佳状态。
| 留言与评论(共有 条评论) |