


在Windows 10系统中,系统还原点是一种非常有用的功能,它可以帮助用户在系统出现问题时恢复到先前的稳定状态。然而,随着时间的推移,系统还原点可能会占用大量硬盘空间,或者用户希望删除旧的系统还原点以释放空间。因此,在本文中,我们将介绍如何在Windows 10中删除系统还原点,以便用户能够更好地管理系统的存储空间并确保系统的正常运行。
具体删除方法:
1、右击桌面上的“此电脑”,选择属性。
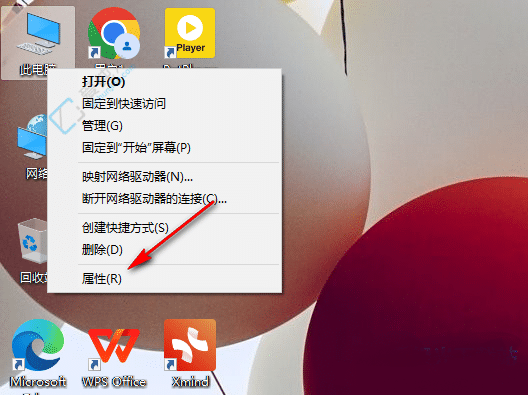
2、在新界面中,滚动鼠标至“相关设置”,点击“系统保护”。
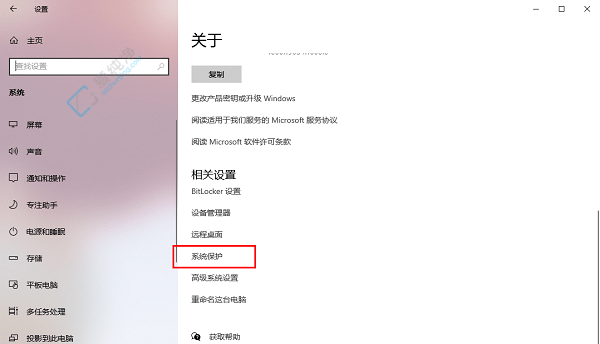
3、在打开的窗口中,选中系统盘,点击“配置”。
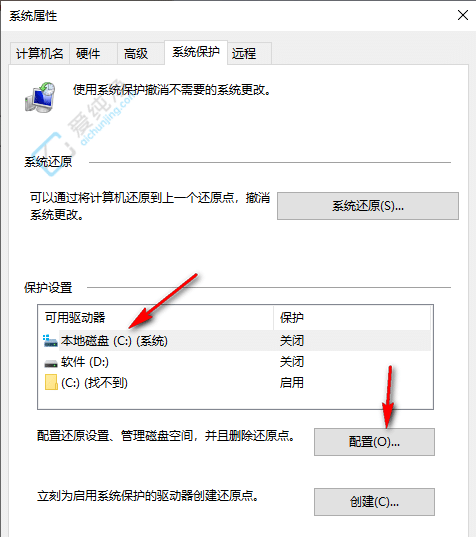
4、在新窗口中,点击“删除”,确认保存即可删除win10系统所有的还原点了。
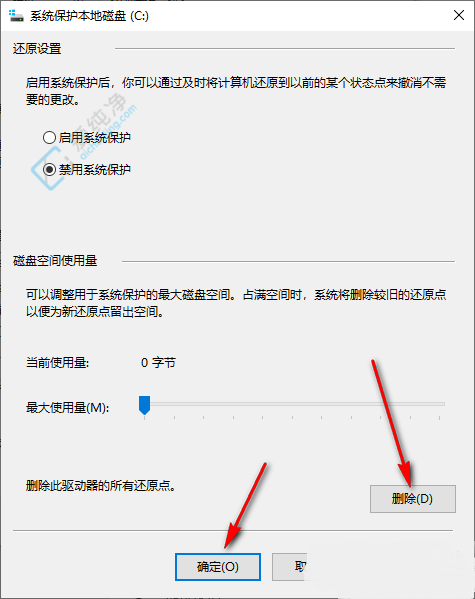
通过本文介绍的方法,您可以轻松地在Windows 10中删除系统还原点,以释放硬盘空间并确保系统的正常运行。合理管理系统还原点不仅可以提升系统性能,还能够确保系统在出现问题时能够快速恢复到稳定状态。希望这些方法能够帮助您更好地管理Windows 10操作系统,并确保系统的高效稳定运行。
| 留言与评论(共有 条评论) |