


有时候在特定情况下,您可能需要暂时关闭杀毒软件,例如安装某些程序或执行系统维护任务。但是,对于一些用户来说,找到在Windows 7中关闭杀毒软件的选项可能不是那么直观。本文将向您介绍在Windows 7中如何关闭杀毒软件的方法,让您能够轻松应对各种情况,保障计算机的安全和正常运行。
具体方法如下:
1、首先,请点击桌面左下角的图标。
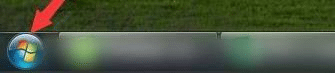
2、接着,在下一窗口中选择【控制面板】。
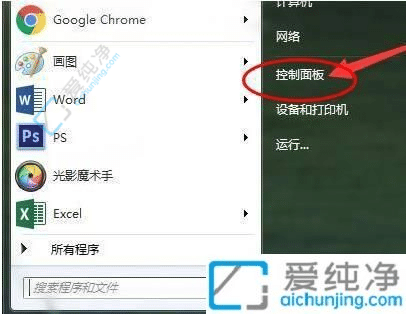
3、然后,在 Windows 7 的控制面板页面中点击【Windows 防火墙】。
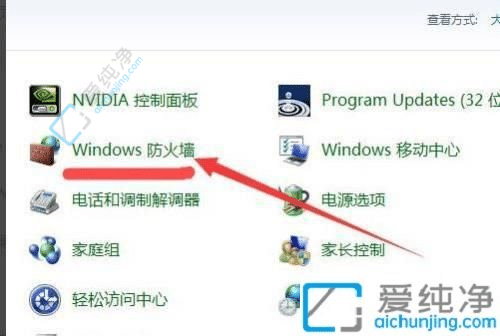
4、接下来,在下一窗口中点击左侧的【打开或关闭 Windows 防火墙】。
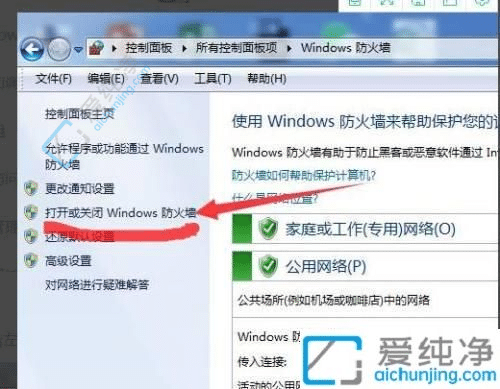
5、在【关闭 Windows 防火墙】之前,请点击圆圈。
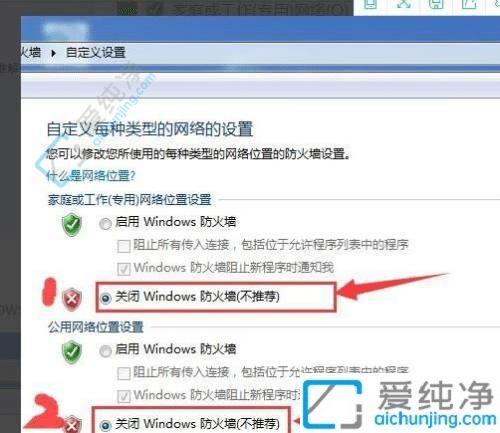
6、最后一步,点击【确定】即可关闭 Windows 7 自带的防火墙。
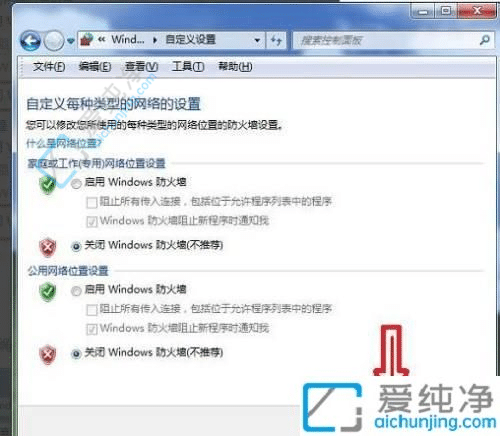
以上就是关闭Windows 7杀毒软件的方法。通过这些步骤,我们可以暂时关闭杀毒软件,便于故障排除或安装某些需要禁用杀毒软件的程序。希望这篇文章能帮助到那些遇到电脑故障或需要临时关闭杀毒软件的朋友们。在关闭杀毒软件时,请确保您的电脑处于安全的状态,避免潜在的病毒或恶意软件威胁。
| 留言与评论(共有 0 条评论) |