


在使用Windows 10系统的过程中,我们可能会连接多台打印机用于打印文件。然而,随着时间的推移,我们可能会发现电脑上积累了许多多余的打印机,这不仅占用了系统资源,还可能导致混乱和困扰。因此,及时删除电脑上多余的打印机变得至关重要。
具体方法如下:
1、在任务栏左下角的“开始”图标上右击,选择菜单列表中的“设置”。
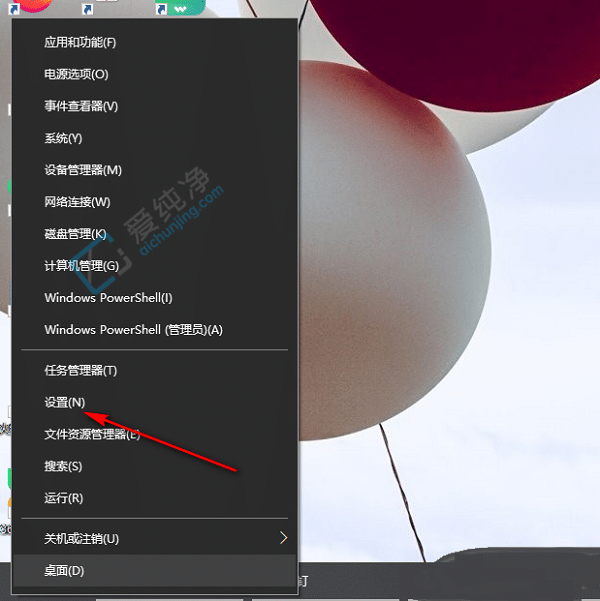
2、进入“设置”界面后,点击其中的“设备”选项。
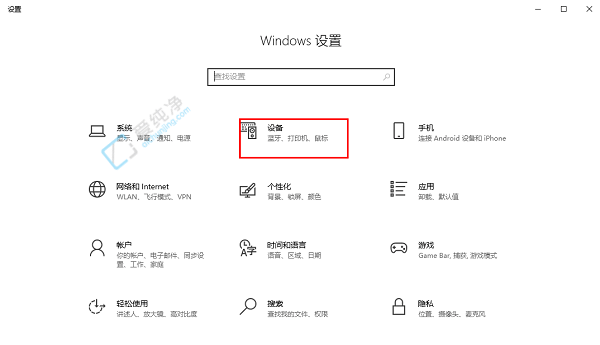
3、在新的界面中,点击左侧栏的“打印机和扫描仪”。
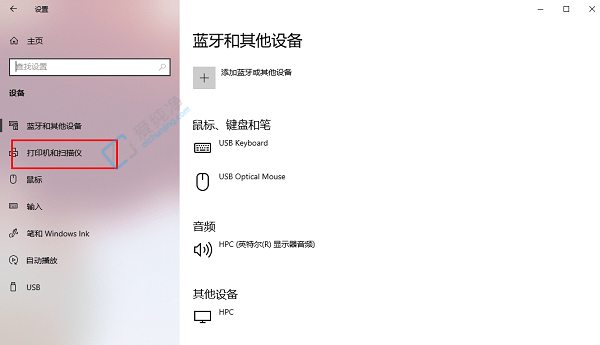
4、然后在右侧的“打印机和扫描仪”一栏中,找到需删除的打印机并点击,最后在下方提供的选项中点击“删除设备”即可完成。
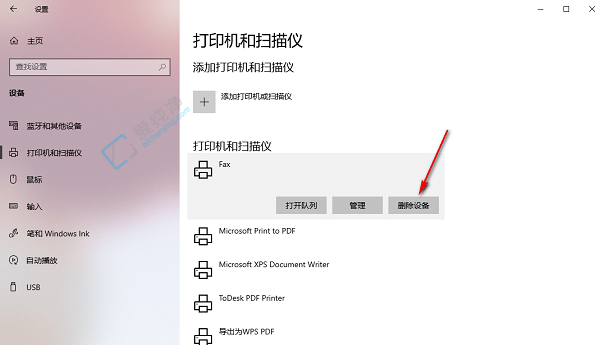
通过以上介绍,您已经学会了在Windows 10系统中删除多余打印机的方法,从而简化了系统设备管理,提升了工作效率。如果您有任何其他关于Windows 10系统的疑问或者需要更多技术支持,请持续关注我们的文章,我们将为您提供更多实用的计算机技巧和解决方案。祝您顺利管理您的打印机列表,让工作更加便捷!
| 留言与评论(共有 0 条评论) |