


使用Windows 11的过程中,我们可能会遇到前面板耳机无法输出声音的问题,这给我们的音频体验带来了困扰。在许多情况下,这可能是由于系统设置或驱动程序问题引起的。幸运的是,Windows 11提供了一些简单的设置方法,可以帮助我们解决这个问题,让我们的前面板耳机重新恢复正常工作。
具体方法如下:
1、启动计算机后,请点击屏幕左下角的“开始”按钮,然后在搜索框中输入“控制面板”并打开。
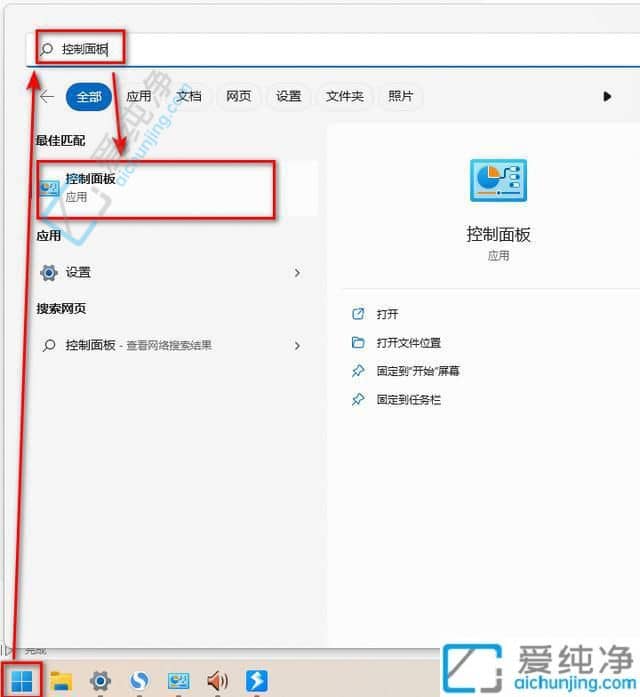
2、在打开的控制面板界面中,请选择“硬件和声音”选项。
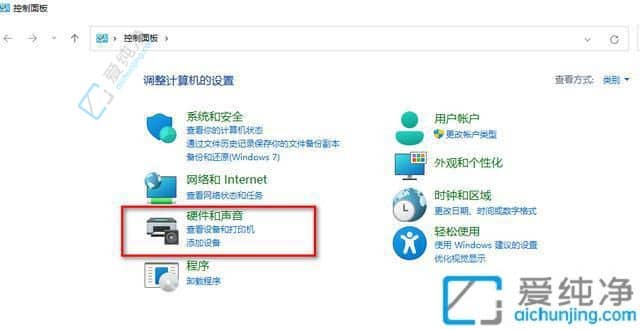
3、接下来,点击“Realtek高清晰音频管理器”。
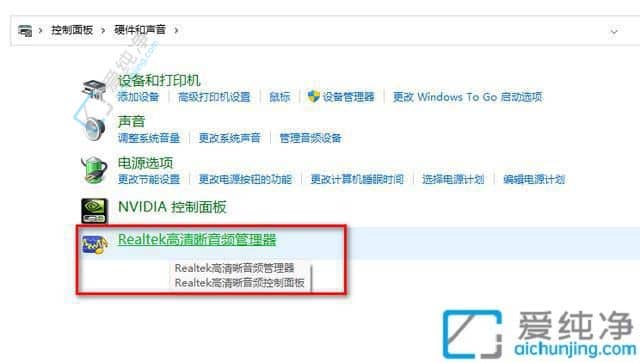
4、在弹出的窗口中,点击右上角的黄色文件夹图标,然后勾选“禁用前面板插孔检测”选项。最后点击确定即可完成设置。
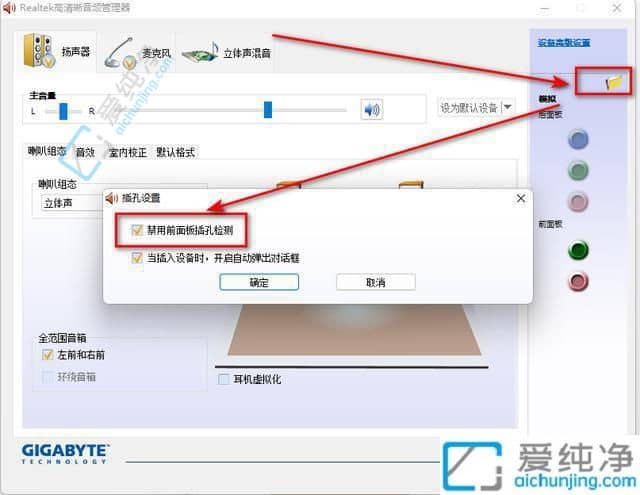
通过上述设置,您可以轻松解决Windows 11电脑前面板耳机没声音的问题。希望这些步骤可以帮助您顺利连接耳机,享受优质的声音输出。
| 留言与评论(共有 条评论) |