


有时候,我们需要手动更改台式电脑的IP地址,以满足特定的网络需求或解决连接问题。然而,对于一些用户来说,不知道在Windows 7中如何更改IP地址可能会成为一个难题。在本文中,我们将详细介绍在Windows 7台式电脑上如何更改IP地址的方法,以帮助您轻松应对各种网络环境。
具体方法如下:
1、在设置IP地址之前,我们需要了解本机的IP。按下Win+R打开运行窗口,输入cmd,然后点击确定。
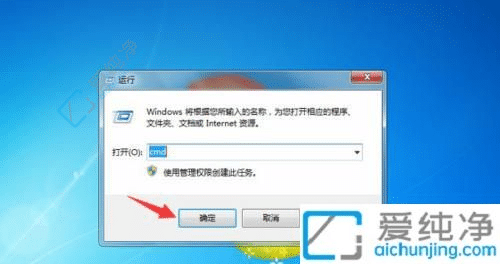
2、在命令提示符窗口中,输入ipconfig,然后按下回车键。
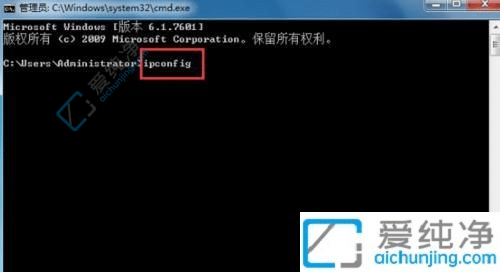
3、在显示的详细信息中,找到IPv4地址,这就是您计算机的IP地址。
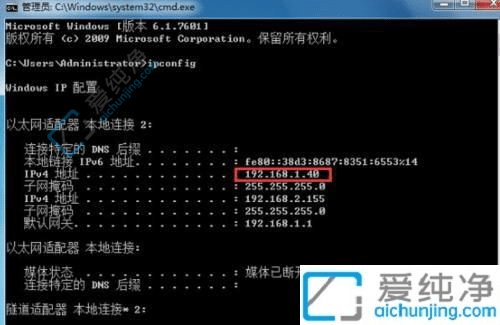
4、转到控制面板,并切换到小图标视图。找到并点击“网络和共享中心”。
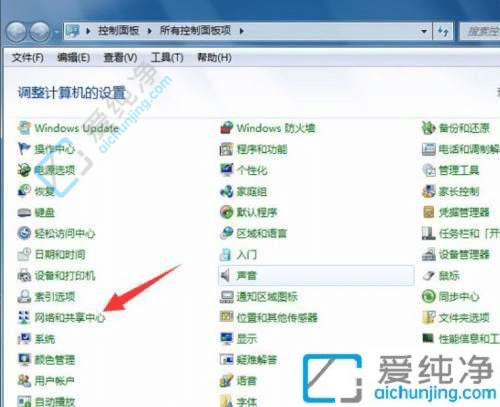
5、在打开的“网络和共享中心”窗口中,点击“本地连接”。
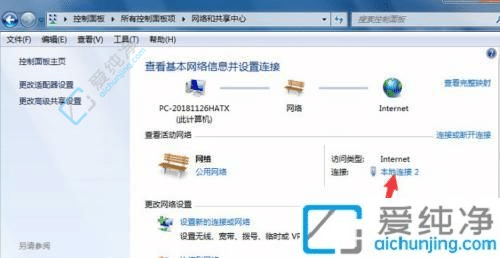
6、在“本地连接状态”窗口中,点击“属性”。
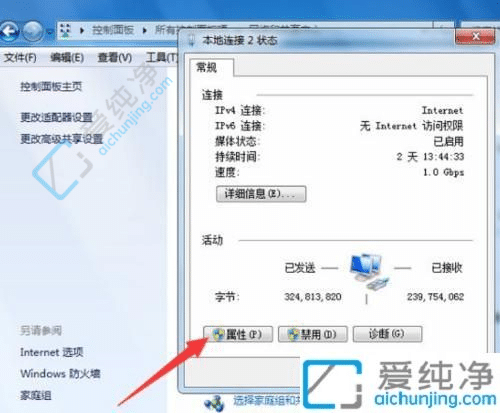
7、现在,双击“Internet 协议版本4(TCP/IPv4)”。
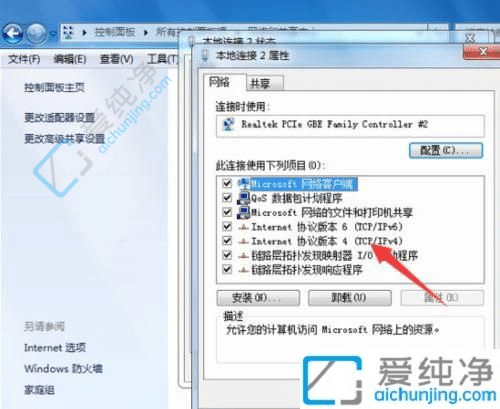
8、在“Internet 协议版本4(TCP/IPv4)属性”中,选择“使用以下IP地址”,然后将上面找到的IP地址填入相应的字段。默认网关可以留空或者咨询管理员填写。
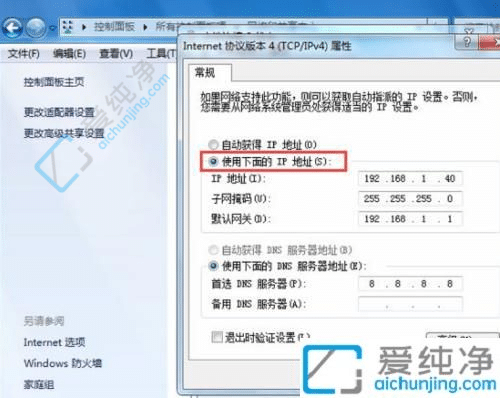
通过简单的步骤,您可以轻松在Windows 7上更改台式电脑的IP地址,从而满足不同网络环境下的需求。希望这篇文章能帮助您顺利完成IP地址的更改。
| 留言与评论(共有 条评论) |