


在使用Windows 10系统的过程中,有时您可能会遇到本地磁盘图标异常的情况,例如图标显示错误、消失或者被替换等问题。这种情况可能会导致您在管理文件时感到困惑,因此需要及时处理。本文将向您介绍Win10系统中本地磁盘图标异常的常见原因以及解决办法,帮助您恢复正常的图标显示,提升系统的可用性和稳定性。
具体方法如下:
1、在“计算机”上右键点击,选择“管理”。
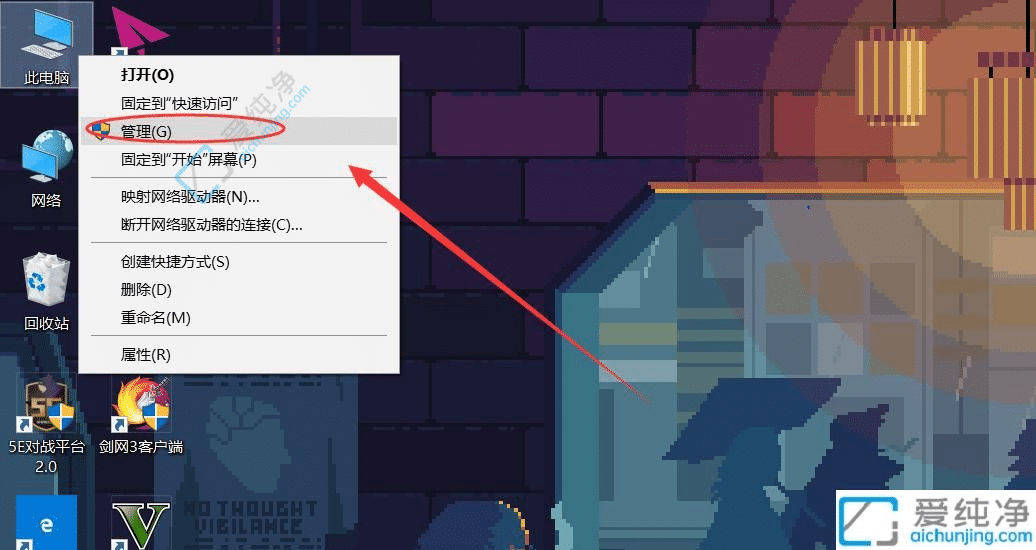
2、在管理窗口中,点击左侧的“磁盘管理”。
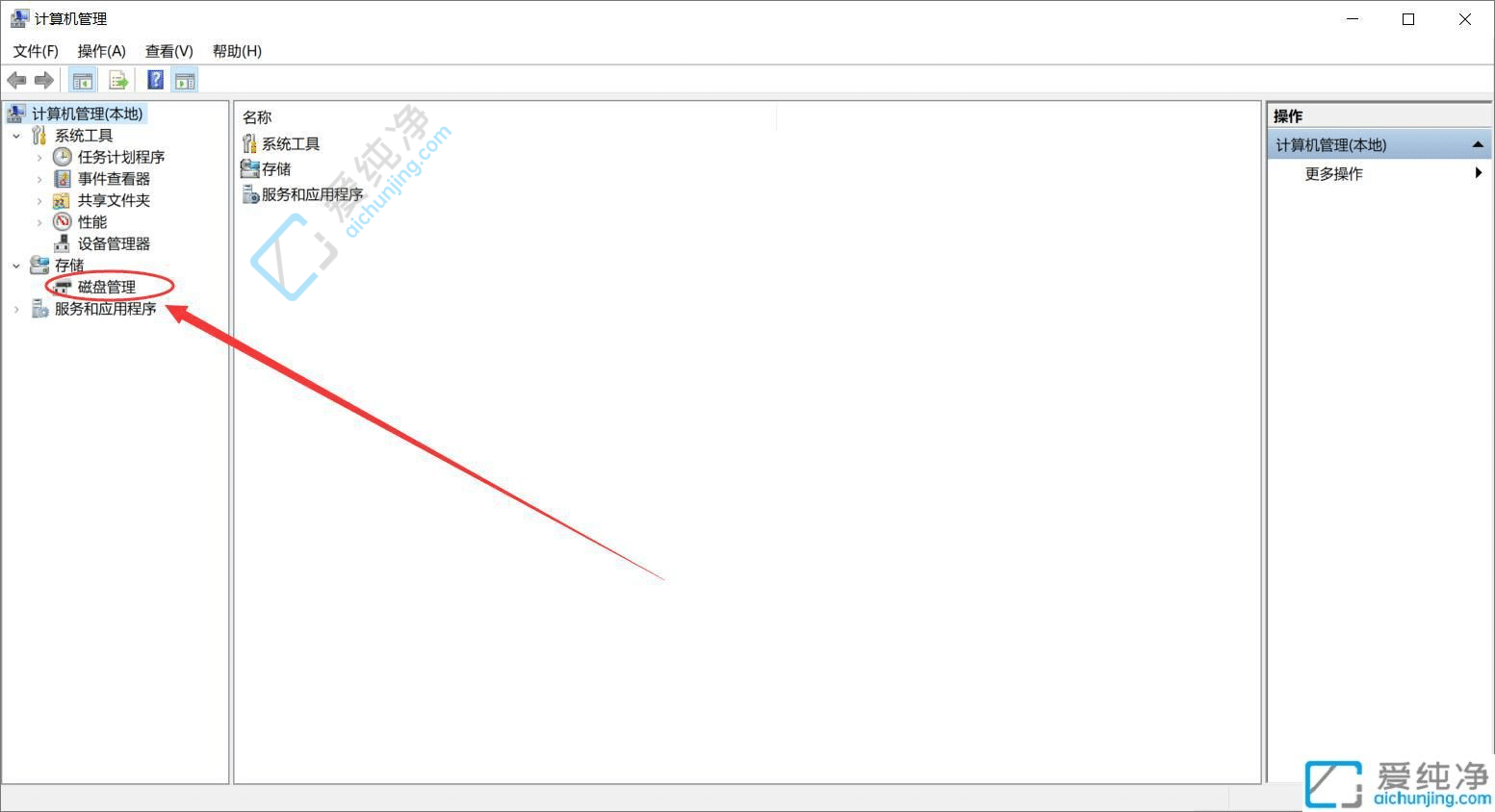
3、在磁盘管理中,选中需要处理的磁盘,右键点击,选择“更改驱动器号和路径”。
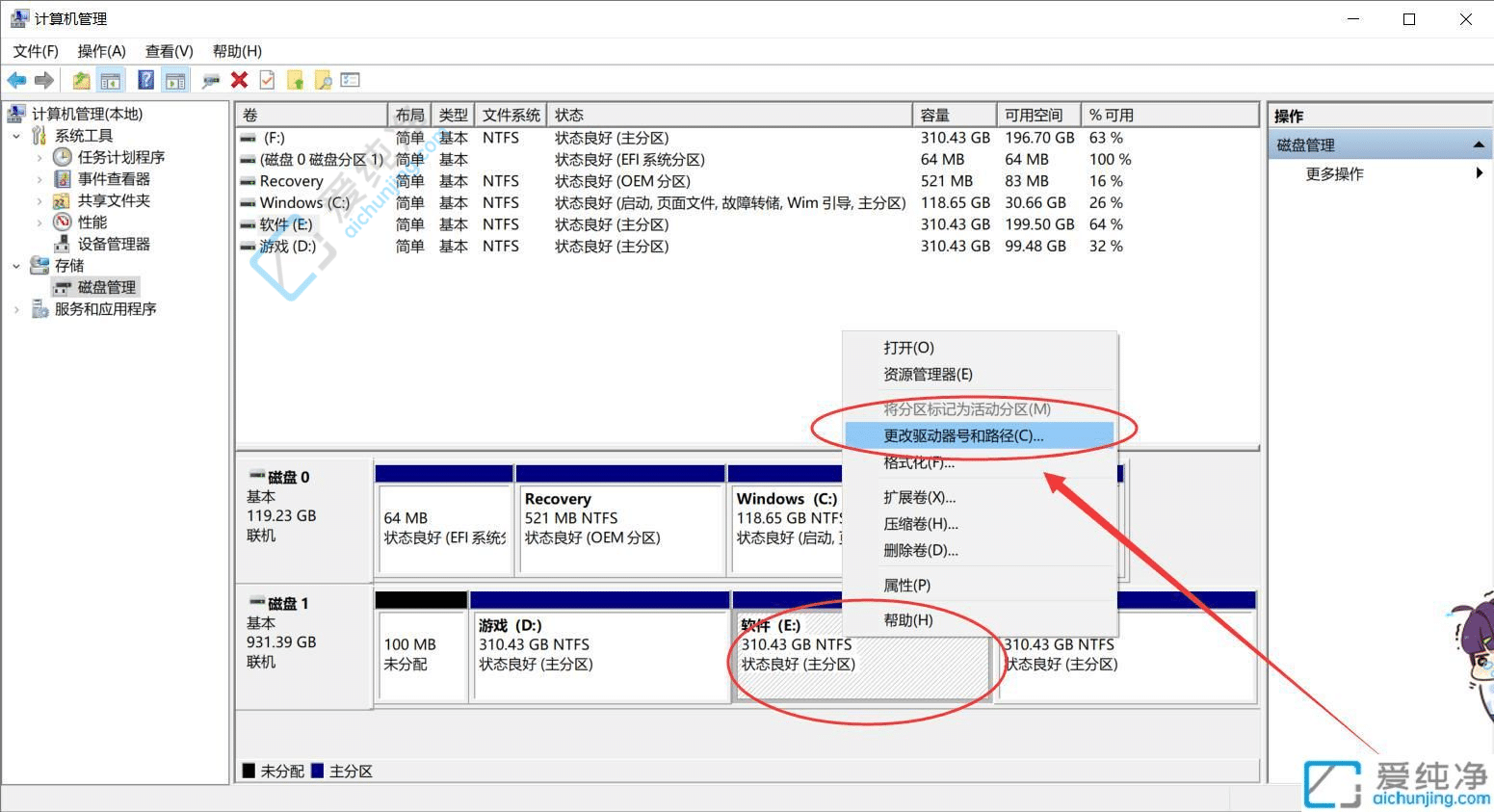
4、在“更改驱动器号和路径”窗口中,将磁盘的驱动器号修改为“A”,然后点击下方的“确定”。
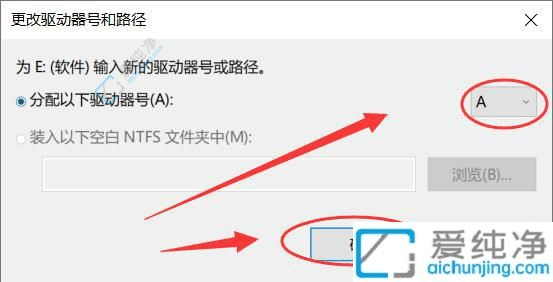
5、更改完成后,再次点击窗口下方的“更改”按钮。
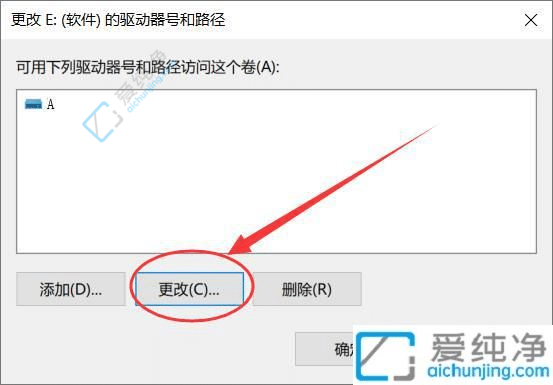
6、将磁盘的驱动器号再次改回原来的驱动器号,然后点击下方的“确定”按钮,问题即可得以解决。
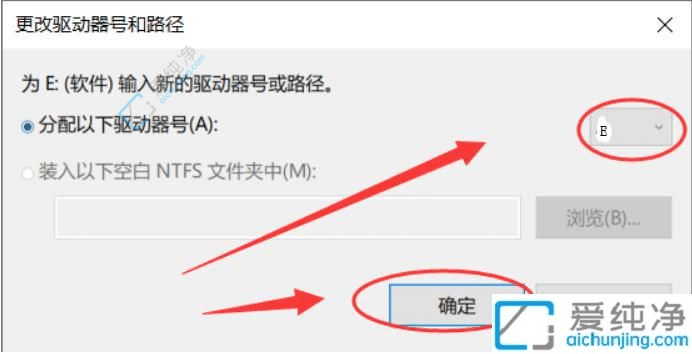
通过本文的介绍,您应该已经了解了在Win10系统中处理本地磁盘图标异常的方法。还可以通过重建图标缓存、更改图标显示方式还是使用专业修复工具,都可以有效地解决磁盘图标异常的问题。
| 留言与评论(共有 条评论) |