


在使用Windows 11的笔记本电脑时,有些用户可能会发现他们的电脑只有一个C盘,而没有其他分区。这可能会导致存储管理上的一些不便,例如难以将数据和文件分开存储,或者无法备份系统和个人文件到不同的分区。幸运的是,在Windows 11中,我们可以使用一些方法来分割C盘并创建额外的分区。在本文中,我们将介绍一些简单的步骤,帮助您在Win11笔记本电脑上成功分割C盘并创建额外的分区。
具体方法如下:
1、首先,在 Win11 系统桌面找到「此电脑」图标,鼠标右键点击,选择「管理」。
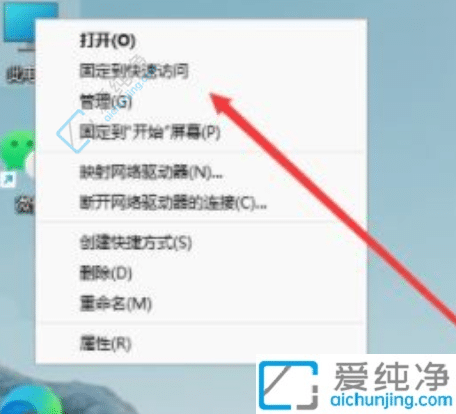
2、在打开的「计算机管理」窗口中,点击「磁盘管理」进入。
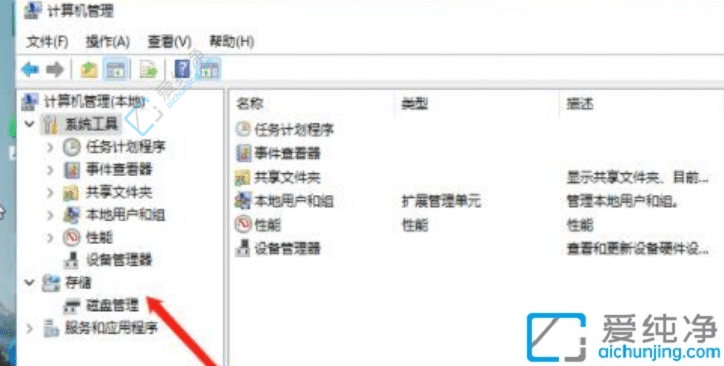
3、接着,用鼠标右键选择需要分区的 C 盘,选择「压缩卷」。
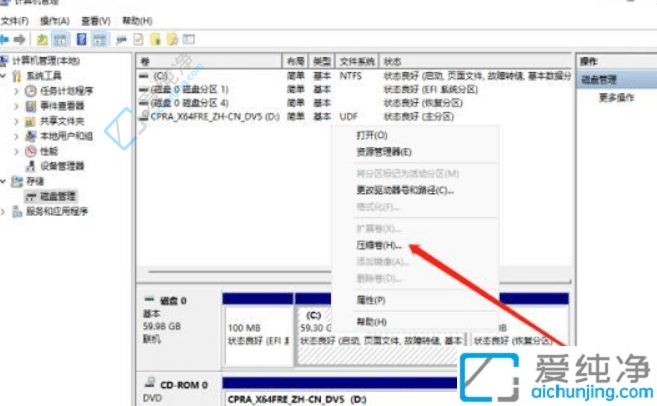
4、此时会显示可压缩的空间数值,输入所需的压缩空间,然后点击「压缩」。
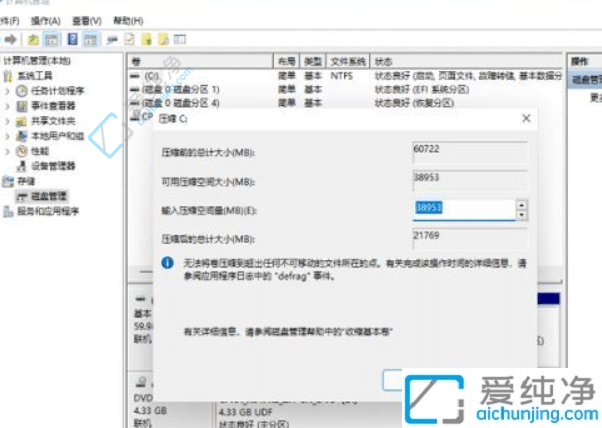
5、完成压缩后,系统磁盘会出现一个未分配的分区。选中后右键,选择「新建简单卷」。
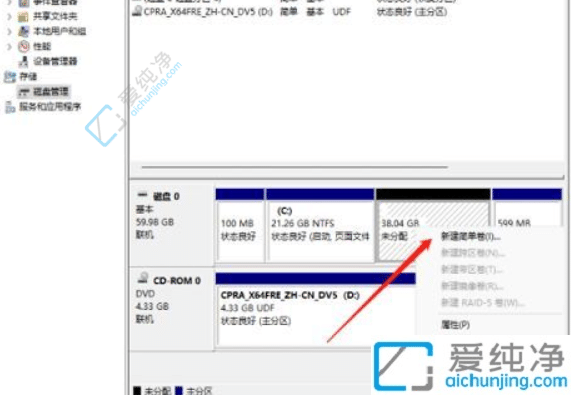
6、按照「新建简单卷」向导,点击「下一步」继续。
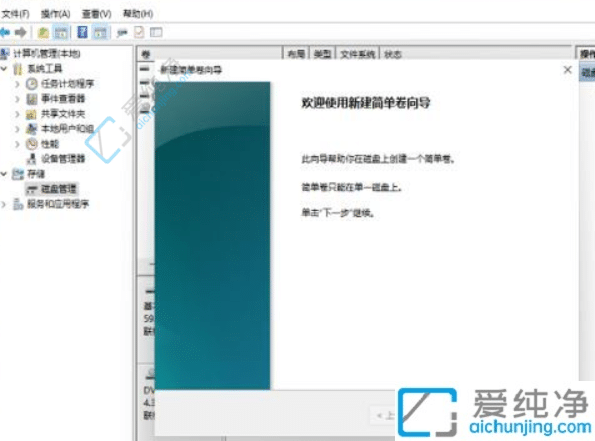
7、磁盘格式应选择为 NTFS。
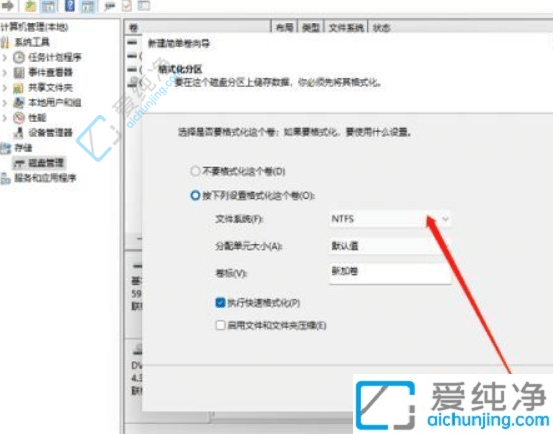
8、等待分区完成后,再次进入「此电脑」的磁盘管理器,即可看到刚刚新建的磁盘分区。
通过本文介绍的方法,您应该能够在Win11笔记本电脑上成功分割C盘并创建额外的分区。请记住,在进行任何磁盘分区操作之前,请务必备份重要的数据,并小心操作以避免数据丢失。
| 留言与评论(共有 0 条评论) |