


在使用Windows 10时,许多用户喜欢将其桌面文件夹设置在系统安装盘(通常是C盘)以外的其他驱动器,如D盘。这可以帮助他们在系统重装或升级时保持桌面文件的完整性,同时分担C盘的存储压力。然而,有时用户可能需要将桌面文件夹还原到C盘,可能是出于整理文件结构或其他原因。在本文中,我们将介绍如何将Windows 10中桌面文件夹从D盘还原到C盘,以便用户能够轻松地重新组织他们的桌面文件。
具体方法如下:
1、在 Windows 10 桌面上双击“此电脑”图标,打开文件资源管理器。
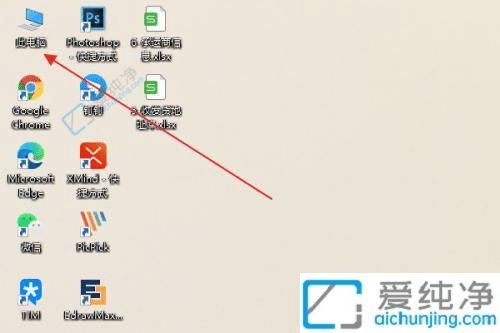
2、在打开的文件资源管理器窗口中,点击底部的“桌面”。
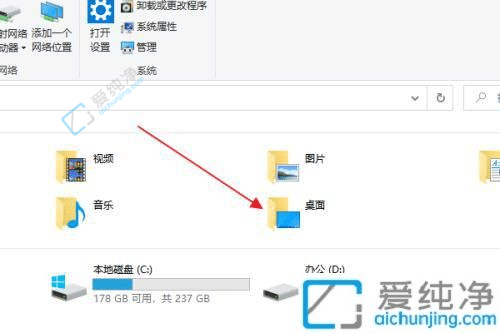
3、右击左侧的“桌面”快捷方式,在弹出菜单中选择“属性”。
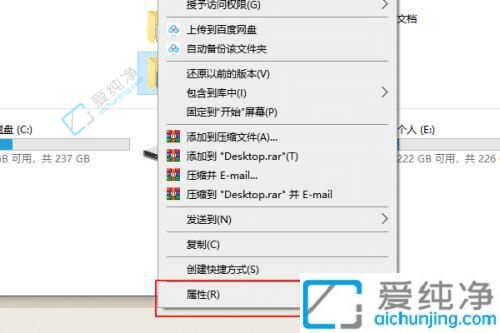
4、打开桌面属性窗口后,点击窗口中的“位置”选项。
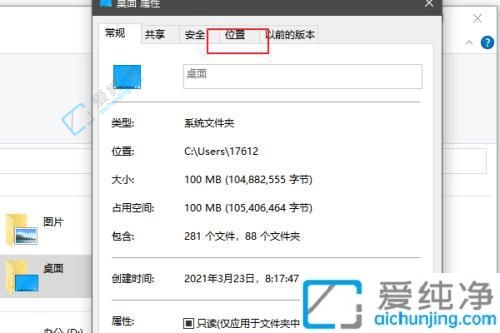
5、此时可以看到当前位置是在 D 盘,点击下方的“恢复默认值”。
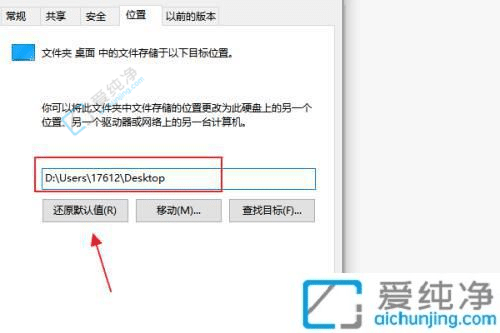
6、位置将会重新改回 C 盘。
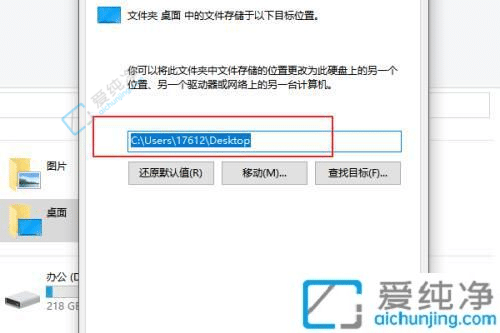
通过本文介绍的方法,您应该能够轻松将Windows 10中的桌面文件夹从D盘还原到C盘,以满足您的特定需求。在进行此操作之前,请确保备份您的重要桌面文件,以防意外发生。如果您在还原过程中遇到任何问题或需要进一步的帮助。
| 留言与评论(共有 条评论) |