


在Windows 11系统中,虚拟内存扮演着重要的角色,它可以为系统提供额外的内存空间,以应对运行大型程序或多任务操作时的需求。然而,有时候用户可能会发现他们的系统运行缓慢或出现内存不足的警告,这时候增加虚拟内存就成为了一种解决方案。在本文中,我们将介绍如何在Windows 11系统中增加虚拟内存的步骤和方法,以便用户能够优化系统性能并提升使用体验。
具体方法如下:
1、在电脑中,打开“开始”菜单,点击“设置”。
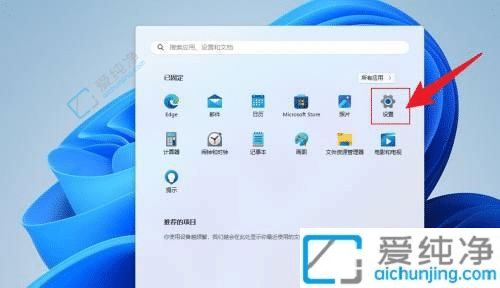
2、滚动鼠标滚轮,寻找“系统信息”,并点击打开。
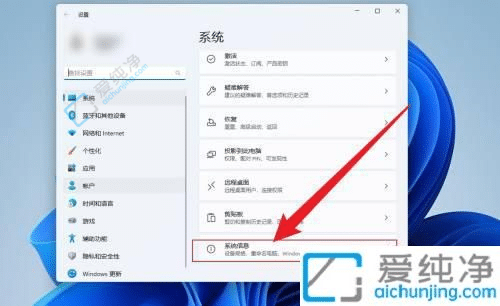
3、点击“高级系统设置”。
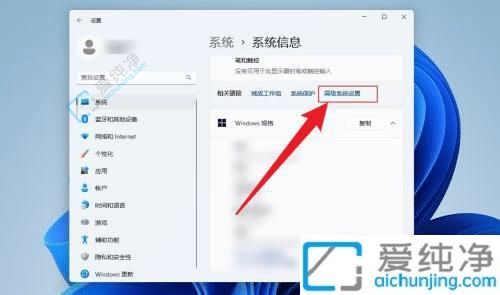
4、进入“性能“选项里面的”设置”。
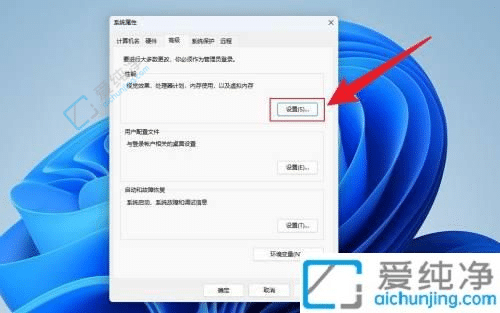
5、点击“高级”,然后点击“更改”。
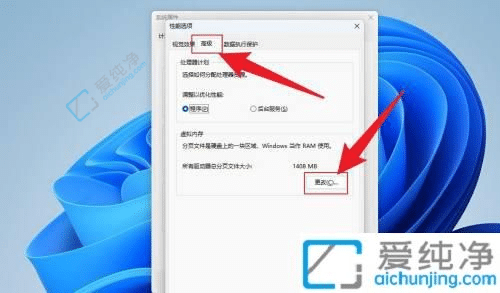
6、取消“自动管理”前面的勾选,选择“自定义大小”。

7、输入所需的内存大小(一般是物理内存的1.5倍到2倍最合适),点击“确定”,然后重启电脑即可。
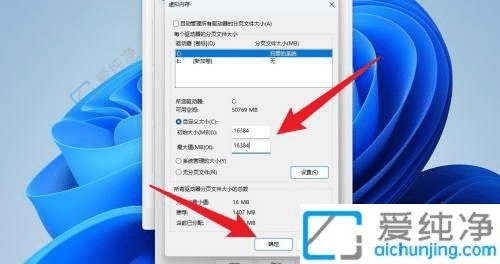
通过本文的介绍,您已经学会了如何在Windows 10中增加虚拟内存以提升系统性能的方法。无论是通过修改虚拟内存的初始大小和最大大小,还是通过添加新的虚拟内存驱动器,都可以帮助您优化系统的内存管理,提升系统的响应速度和稳定性。
| 留言与评论(共有 条评论) |