


在使用Windows 7系统的过程中,用户可能会遇到C盘空间不足的问题,这可能会影响系统性能和正常运行。扩展C盘的大小可以帮助解决这一问题,但对于一些用户来说,如何在Windows 7系统中给C盘扩容可能会感到困惑。在本文中,我们将介绍在Windows 7系统中给C盘扩容的几种方法,以帮助用户轻松解决C盘空间不足的困扰。
具体方法如下:
1、点击桌面上的“计算机”图标,右键,选择“管理”。
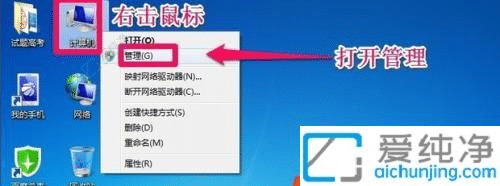
2、在计算机管理窗口中,点击“存储”下的“磁盘管理”。
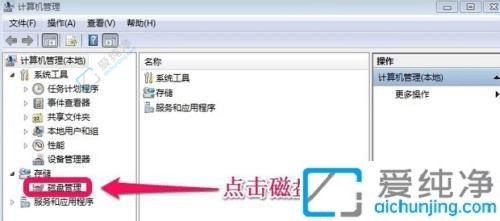
3、打开磁盘管理后,您会发现电脑总共有三个分区。C盘是主分区,即系统盘,扩展分区中有D盘和E盘两个逻辑分区。
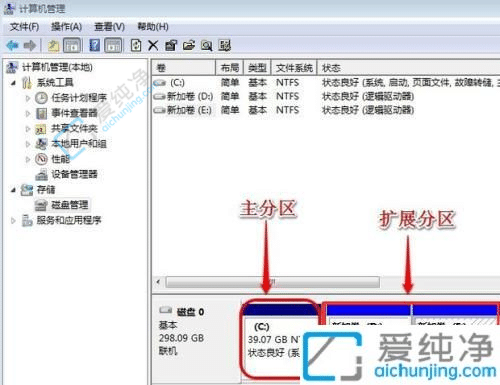
4、如果要增加C盘的空间,直接右键单击C盘,发现扩展卷在菜单中灰色不可用,即无法扩展C盘的空间。
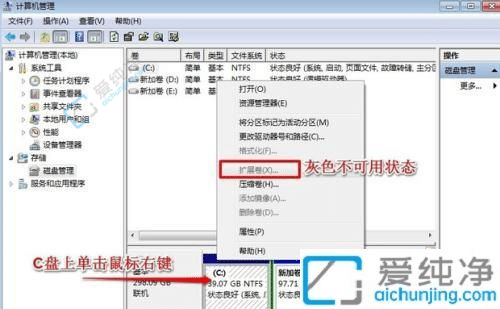
5、科普一下,扩展空间只能从相邻的分区进行扩展,不能跨越磁盘,且扩展的分区类型必须与相邻分区相同。C盘为主分区,而相邻的D盘为逻辑分区,所以无法扩展C盘空间。扩展C盘空间的方法有多种,以下展示其中一种:删除逻辑分区。右键单击E盘,选择“删除卷”,然后在弹出菜单中点击确定。
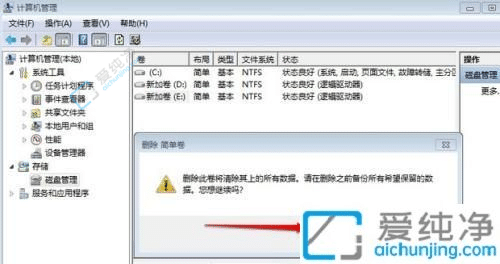
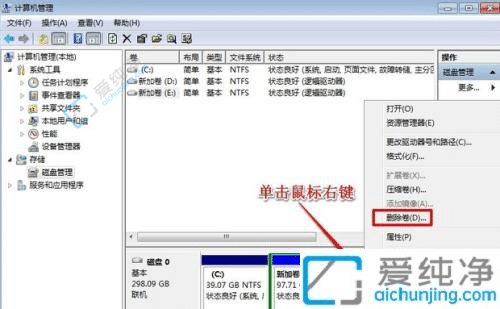
6、删除逻辑磁盘D盘。
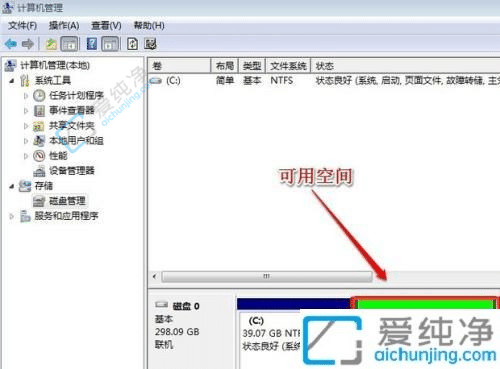
7、现在删除了D盘和E盘的逻辑磁盘,但仍无法扩展C盘。继续右键单击可用空间,然后删除分区。
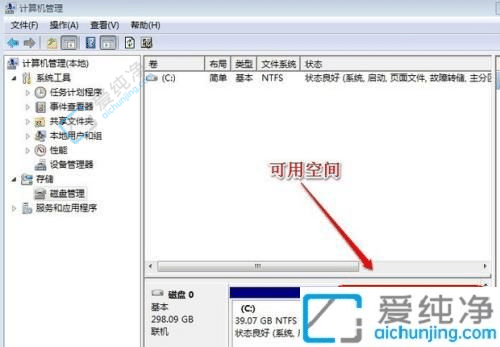
8、删除后,可用空间将变为未分配空间。
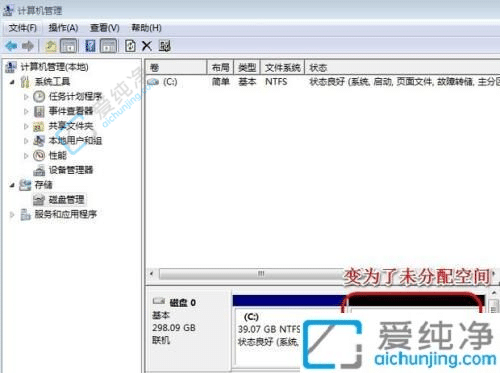
9、现在右键单击C盘,发现扩展卷已可用。开始给C盘增加空间,选择“扩展卷”。
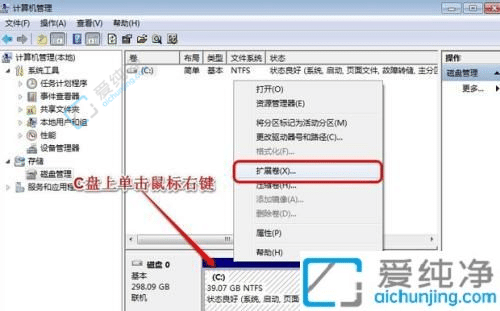
10、使用“扩展卷向导”给C盘增加空间。
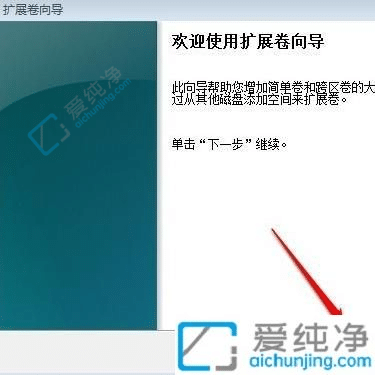
11、按照提示继续操作,然后点击下一步。
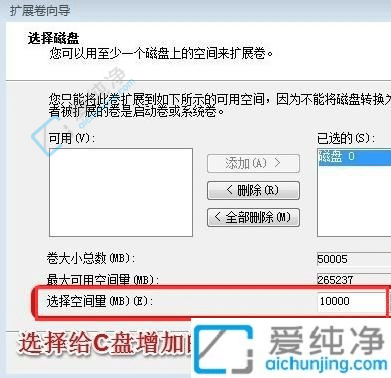
12、最后点击“完成”。
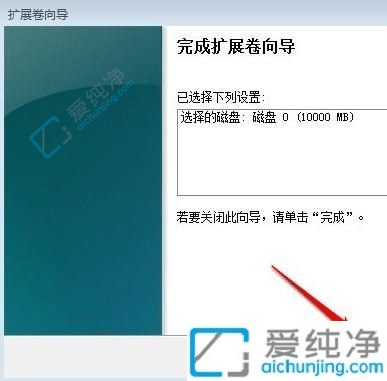
13、现在C盘已成功增加了10G的空间!
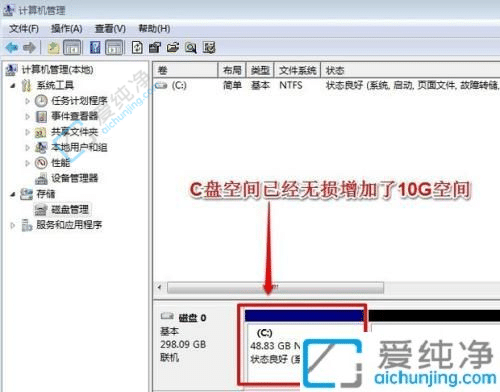
通过以上步骤,相信您已经成功在Windows 7系统中对C盘进行了扩容操作。通过合理利用磁盘管理工具,您可以轻松地扩展C盘的容量,避免因磁盘空间不足而带来的各种使用问题。
| 留言与评论(共有 条评论) |