


Win11为用户提供了更加出色的双屏显示体验,使得在多任务处理和工作流程中更加高效。通过配置主副屏,您可以同时展示更多的内容,提升工作效率和娱乐体验。然而,对于一些新手用户来说,设置Windows 11的主副屏可能会感到有些困惑。本文将详细介绍如何在Windows 11中设置主副屏,以便您能够充分利用双屏显示的优势,并根据自己的需求进行个性化配置。
具体方法如下:
1、先在桌面的空白处右击鼠标。

2、找到“显示设置”,点击进入。

3、若有两个显示屏,首先确定需要设为主屏的显示器是哪一个,点击其标识。
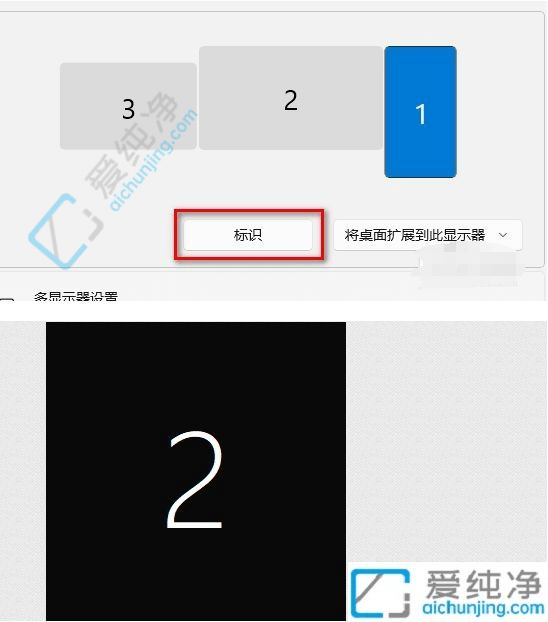
4、例如,若我想将第二个显示屏设为主屏,就先选择第二个显示屏。
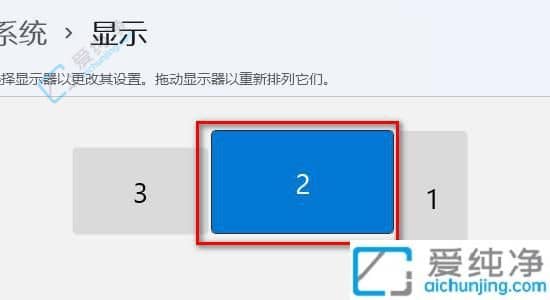
5、在下方,勾选“设为主显示器”。
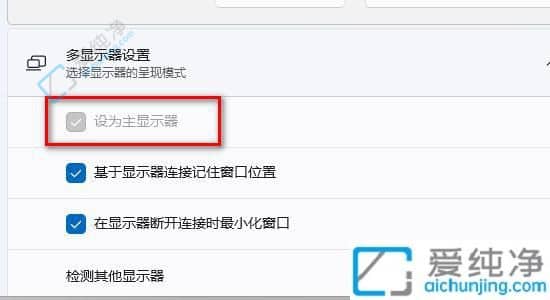
6、需要注意的是,若希望每个显示屏都显示独立内容,则需设置为“将桌面扩展到此显示器”。
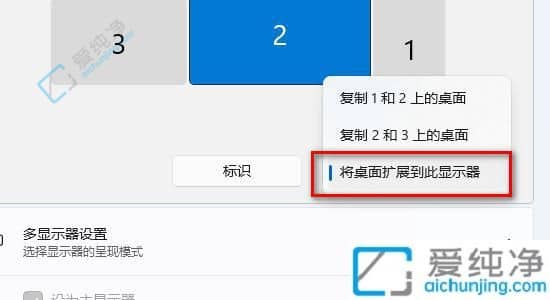
通过本文介绍的步骤,您应该已经成功地在Windows 11中设置了主副屏。通过合理配置和个性化设置,您可以更好地利用双屏显示提供的优势,提升工作效率和娱乐体验。无论是将窗口拖动到不同的屏幕上,还是选择特定的显示模式,都能帮助您更好地组织和管理任务。
| 留言与评论(共有 条评论) |