


Windows 10内置的平板模式,通过优化界面和操作方式,提供了更适合触摸屏使用的环境。然而,在某些情况下,我们可能需要从平板模式切换回传统的桌面模式,以便使用键盘和鼠标进行更精准的操作。无论您是为了完成办公任务,还是想要回归更熟悉的桌面环境,本文将详细介绍如何在Windows 10中轻松切换回正常桌面模式。
具体方法如下:
1、点击左下角的开始菜单中的设置。
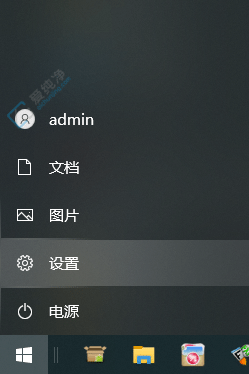
2、在打开的Windows设置页面中,选择【系统】。
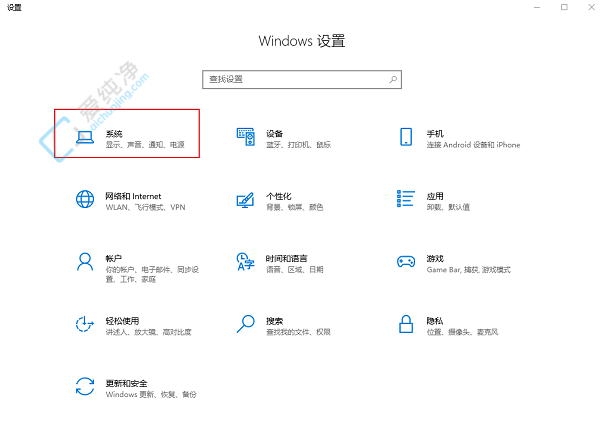
3、在系统设置页面的左侧栏中找到【平板电脑】选项。
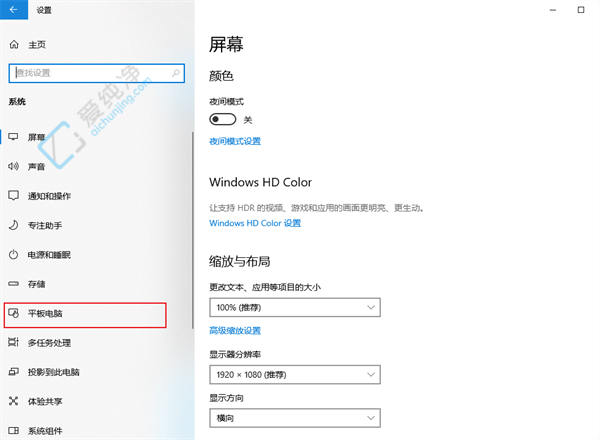
4、在右侧的平板电脑页面中,将【当我登录时】下方的选项切换为【永不使用平板模式】,将【当我将此设备用作平板电脑时】下方的选项切换为【不自动切换到平板电脑模式】。
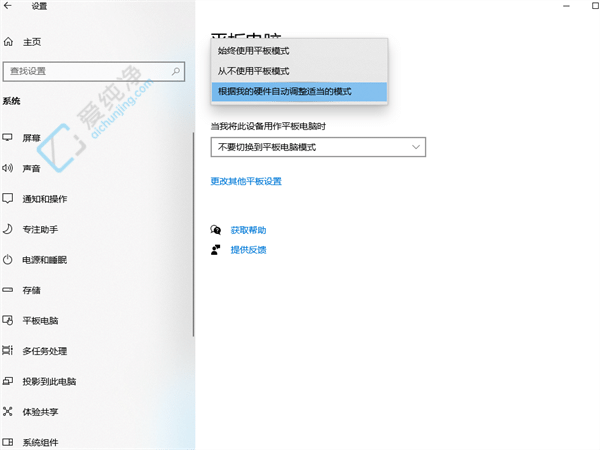
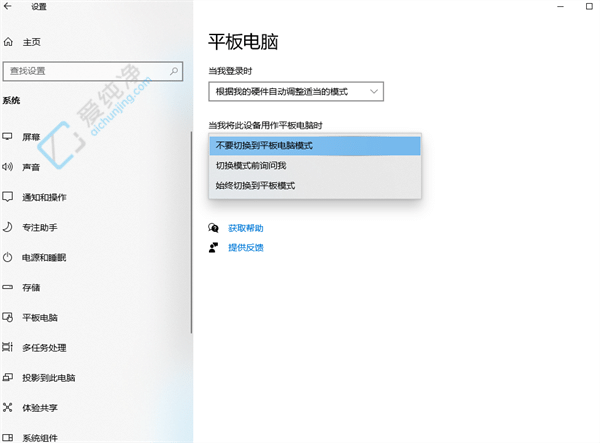
5、也可以点击【更改其他平板设置】,在打开的页面中直接关闭平板模式。
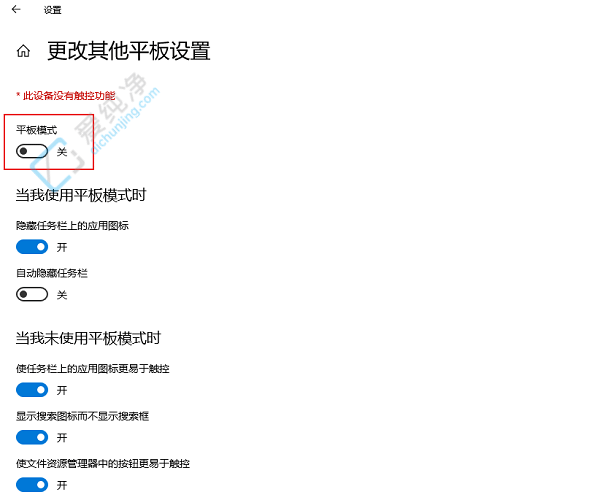
希望通过本文的介绍,您已经学会了如何将Windows 10平板模式切换回正常的桌面模式。这样,您可以根据自己的需求和使用习惯随时在不同的模式之间切换,获得更好的使用体验。
| 留言与评论(共有 条评论) |