


Windows 11系统自动更新是确保系统安全性和稳定性的重要手段,但有时候更新可能会影响到用户的正常使用体验,特别是在关键时刻或者需要稳定性的工作环境下。因此,了解如何关闭Windows 11系统的自动更新功能对一些用户来说可能是必要的。在本文中,我们将介绍如何在Windows 11系统中关闭自动更新,以便用户能够更加灵活地管理系统更新。
具体方法如下:
1、启动电脑,轻点桌面右上方的此电脑图标,并选择“管理”。
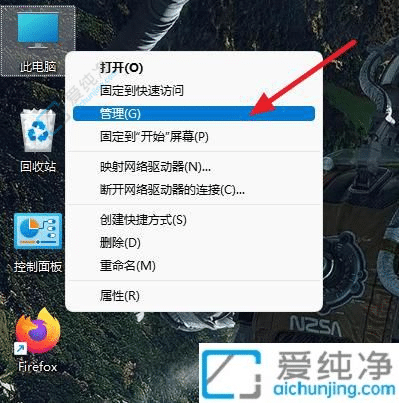
2、点击“服务和应用程序”,接着在弹出的菜单中选中“服务”。
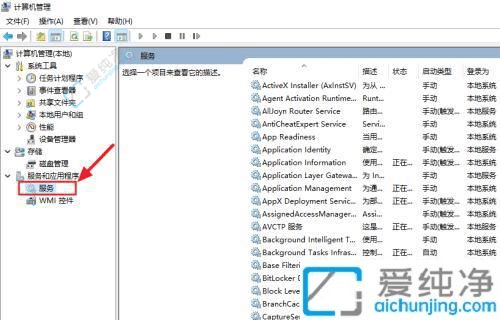
3、在右侧列表中,找到“Windows Update”服务,双击以展开其详细信息。
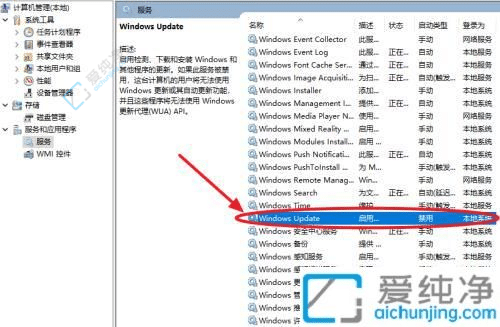
4、调整启动类型,将其从手动改为禁用状态。
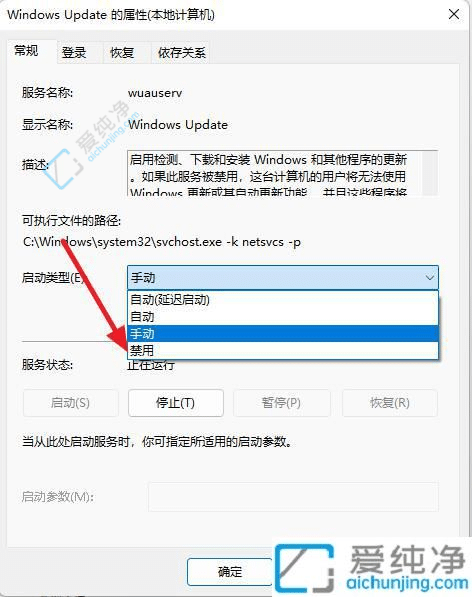
5、点击“停止”按钮,终止Windows Update服务的运行。
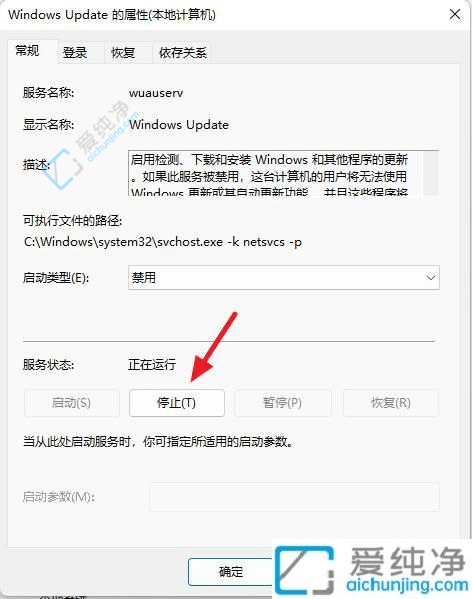
6、再次点击菜单顶部的“恢复”选项。
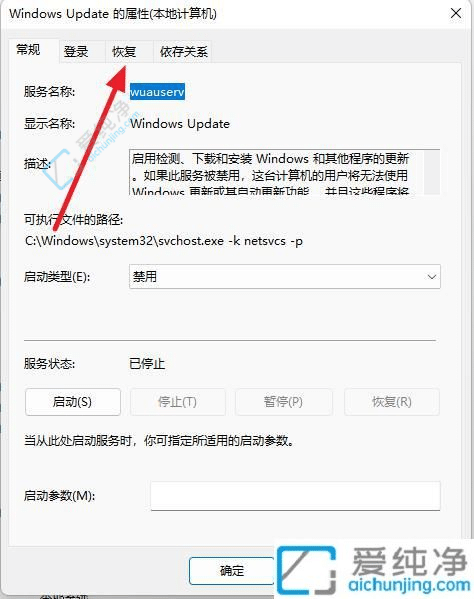
7、将第一次失败右侧的选项改为“无操作”。
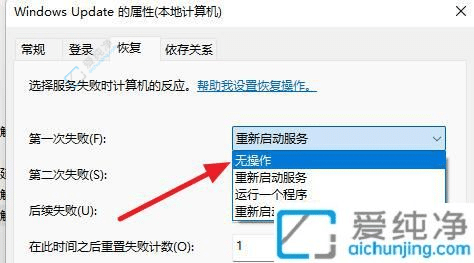
8、最后点击底部的“应用”按钮,然后确认关闭系统更新功能。
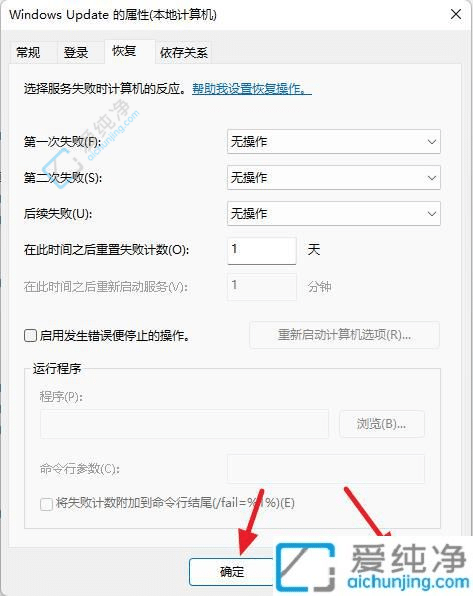
通过本文介绍的方法,您现在应该能够有效地在Windows 11中暂时关闭自动更新系统,并在需要时重新启用。请记住,定期更新操作系统是保持系统安全和稳定的重要步骤,因此建议在有条件的情况下进行手动更新。希望本文能够帮助您更好地管理Windows 11系统的更新设置,以满足个性化的工作和使用需求。
| 留言与评论(共有 条评论) |