


在Win10系统中,安全模式是一个非常有用的工具,用于解决系统问题或诊断启动问题。然而,有时候问题可能涉及网络连接,需要进入带网络支持的安全模式。这种模式允许您在修复系统问题的同时仍能访问网络资源。本文将详细介绍如何在Windows 10中进入带网络支持的安全模式,以便您能够有效地解决相关问题并保持网络连接的功能。
具体方法如下:
1、进入系统后,依次点击【开始】和【设置】,进入【设置】页面。
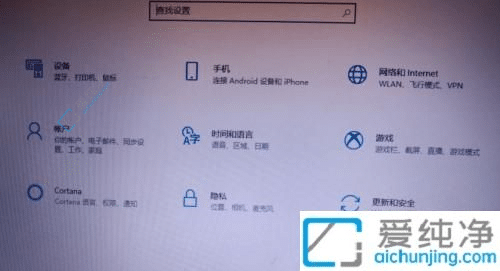
2、在【设置】页面,点击进入【更新与安全】。在【更新与安全】页面,选择左侧的【恢复】,然后点击右侧的【高级启动】下的【立即重新启动】。
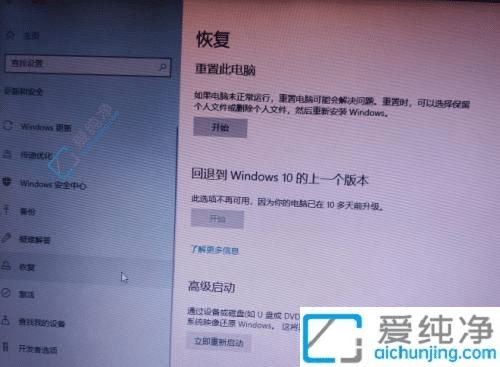
3、进入【选择一个选项】页面后,选择【疑难解答】。
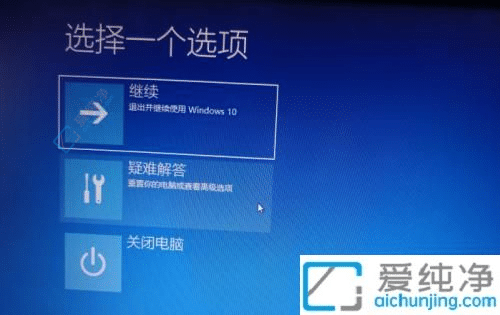
4、进入【疑难解答】页面后,选择【高级选项】。
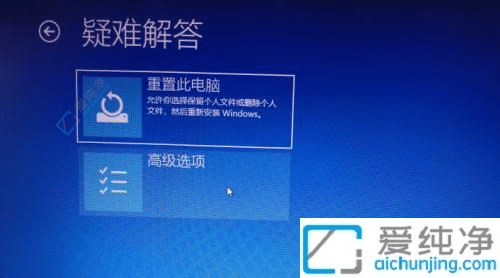
5、在【高级选项】页面中,选择【启动设置】。
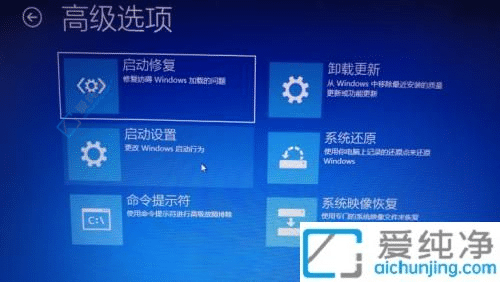
6、进入【启动设置】页面后,点击【重启】按钮。
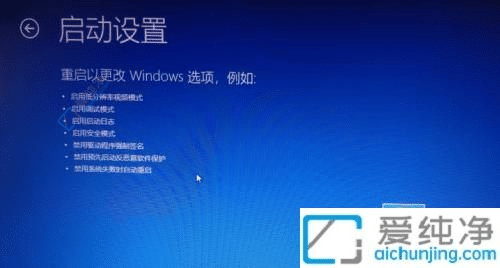
7、重启后,出现【启动设置】界面,按下数字5键或功能键F5。
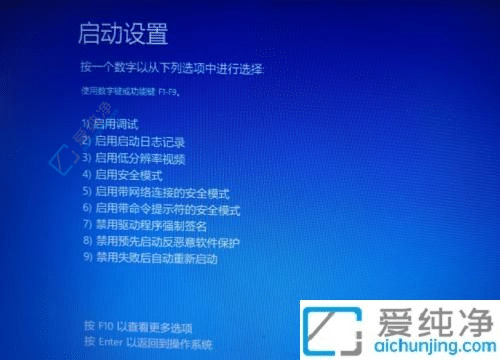
8、系统将调整配置,启动后将进入【启用带网络连接的安全模式】。
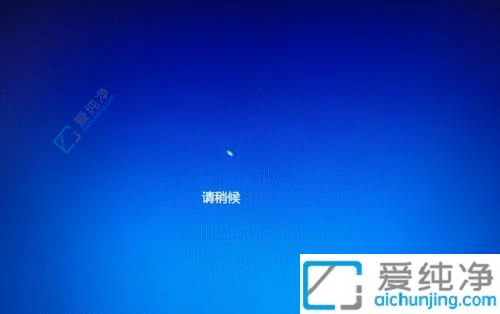
通过本文的指导,您已经学会了如何在Windows 10中进入带网络的安全模式。在遇到系统问题需要进行故障排除或修复时,安全模式是一个强大且安全的工具。请记住,在安全模式下操作时要谨慎,避免对系统文件和设置做出不必要的更改。
| 留言与评论(共有 条评论) |