


在使用Win7系统时,可能会需要修改计算机的IP地址,以适应不同的网络环境或解决网络连接问题。IP地址是计算机在网络上的唯一标识,正确设置可以确保网络通信顺畅和安全。本文将详细介绍如何在Windows 7系统中修改IP地址的步骤,帮助您快速调整网络设置,确保与其他设备或网络资源的连接正常运作。
具体方法如下:
1、打开“网络和共享中心”,点击左侧的“更改适配器设置”。
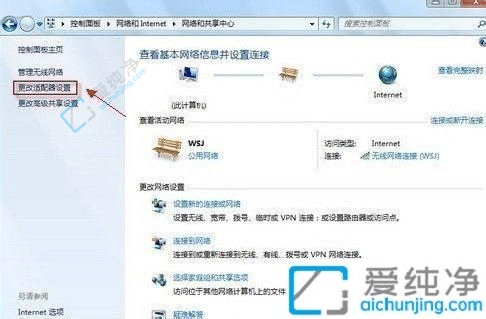
2、找到您所用的网络连接方式。若为有线连接,请选择“本地连接”;若为无线连接,请选择“无线网络连接”。右键点击“本地连接”,然后选择“属性”。
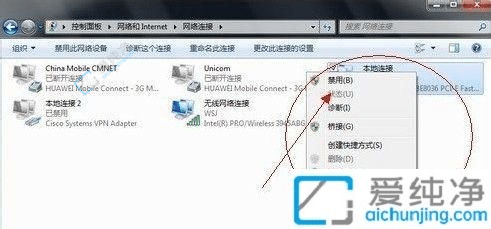
3、找到“Internet 协议版本4(TCP/IPv4)”,点击其属性选项。另外,“Internet 协议版本6(TCP/IPv6)”的勾选可以选择性地去掉,不影响操作。
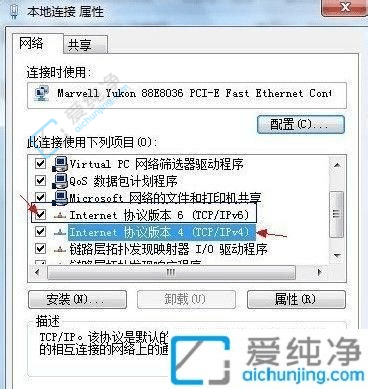
4、在“Internet 协议版本4(TCP/IPv4)”属性中,选择“使用以下 IP 地址”,将您上面看到的IP地址填入相应的字段。默认网关可以询问网管后填写。
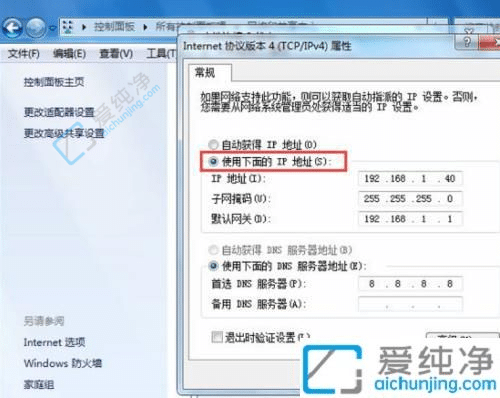
通过本文的指导,您应该已经学会了如何在Windows 7系统中修改IP地址。这一过程包括了检查网络连接、访问网络和共享中心,以及手动配置IP地址和DNS服务器等关键步骤。正确设置IP地址能够帮助您解决网络连接问题,并确保计算机在各种网络环境下都能正常工作。
| 留言与评论(共有 条评论) |