


在家庭或办公环境中,共享打印机给多台电脑使用是提高效率和便利性的重要步骤。Windows 10提供了简便的方法来实现打印机的共享,无论是通过局域网还是家庭组网络,都能轻松让多台设备共享同一台打印机。本文将详细介绍如何在Windows 10系统中设置和共享打印机,使您的打印工作更加高效和无缝。
具体方法如下:
1、进入Win10系统后,点击左下角的开始菜单,选择设置图标。
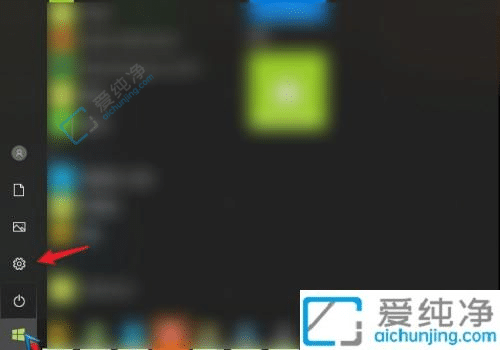
2、在设置界面中,点击顶部的设备选项。
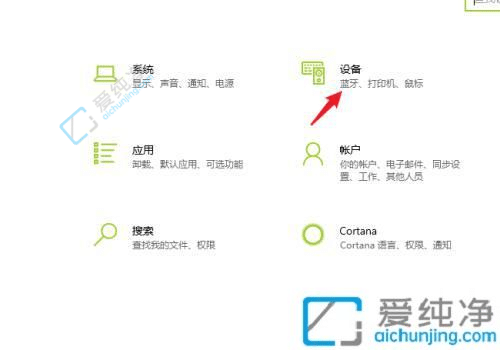
3、进入后,选择左侧的打印机和扫描仪。点击右侧需要共享的打印机,并选择“管理”。
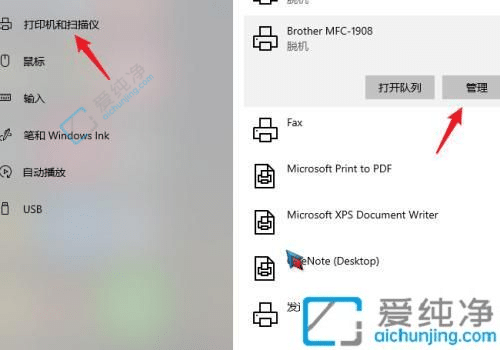
4、在管理界面中,点击打印机属性。
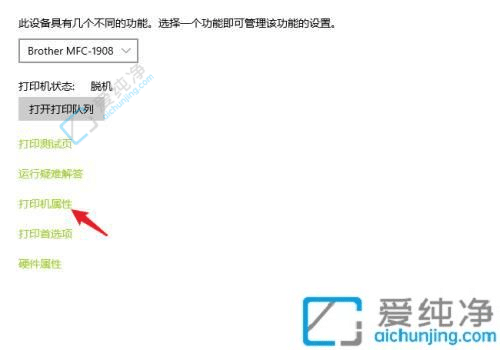
5、进入后,选择“共享”选项,勾选“共享这台打印机”,然后点击应用。
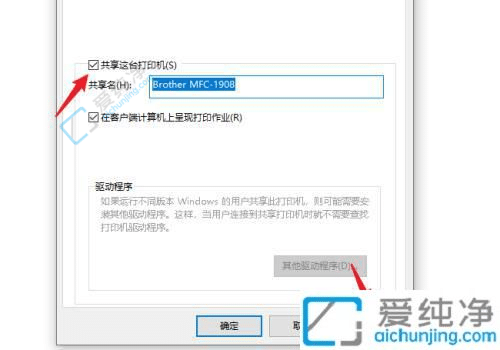
6、接下来,右键点击电脑的网络连接,选择“打开网络和Internet设置”。
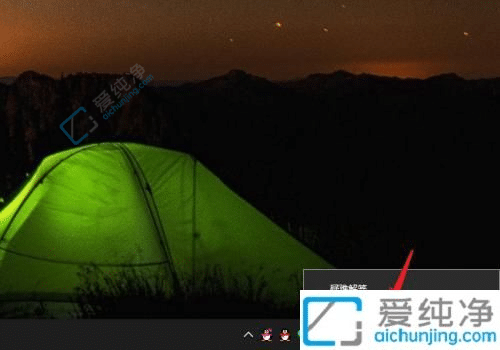
7、进入后,选择“共享选项”。
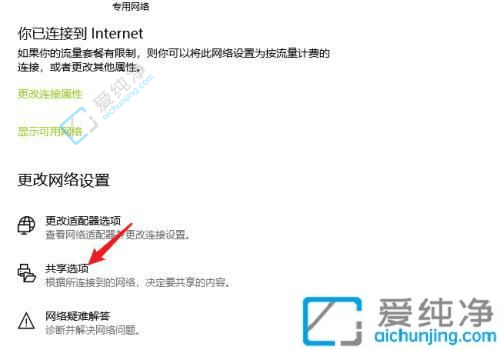
8、点击“来宾和公用”展开,选中“启用网络发现”和“启用文件和打印机共享”。
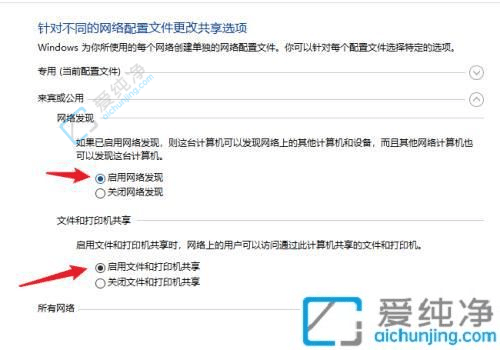
9、在密码保护的共享下方,选中“无密码保护共享”,然后点击保存更改。
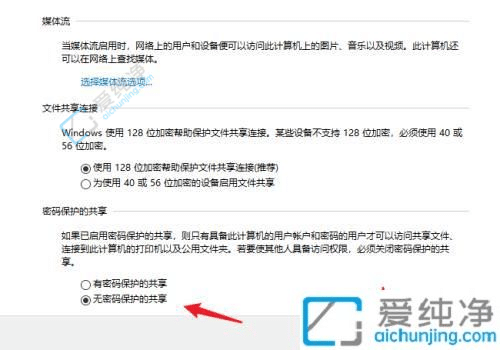
10、设置完成后,使用Win+R调出运行,输入cmd。
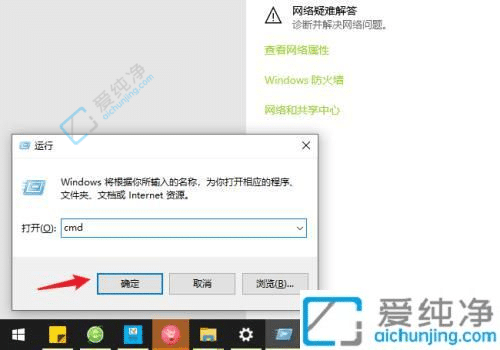
11、输入ipconfig,查看并记录IPv4地址。
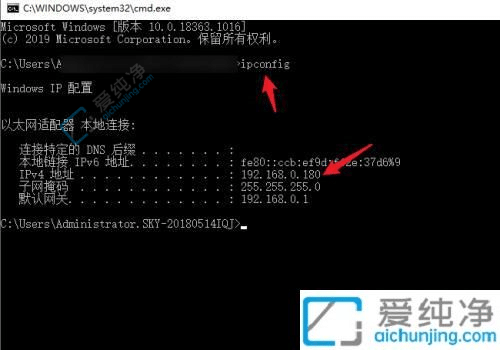
12、打开需要连接共享打印机的电脑,使用Win+R调出运行,输入\加上之前记录的IP地址,然后点击确定。
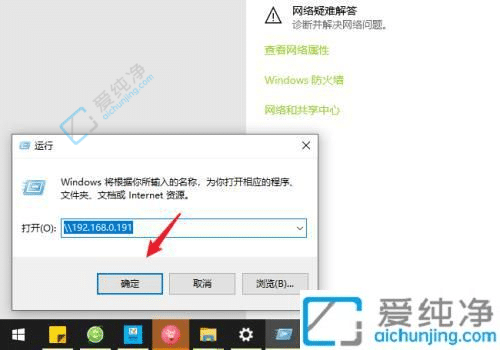
13、点击后,应该可以看到共享的打印机,右键点击并选择连接。
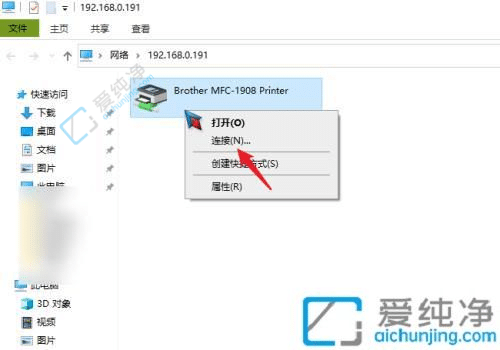
14、连接成功后,在打印文件时选择共享的打印机,点击打印即可。
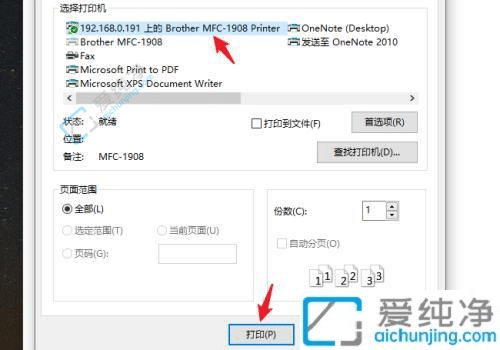
通过以上步骤,您已经成功在Windows 10系统中将打印机共享给其他电脑使用。这种方法不仅节省了成本,还提高了办公效率,使得团队成员可以方便地共享同一台打印机完成工作。如果您遇到任何问题或有其他关于网络共享的需求,请确保网络连接正常并且所有设备都在同一个局域网中。
| 留言与评论(共有 条评论) |