


随着Windows 11的发布,许多用户在使用笔记本电脑时可能会遇到一个常见问题:在使用外接鼠标时,触摸板仍然会干扰操作,导致光标不稳定或误触。幸运的是,Windows 11提供了一种简便的方法来禁用触摸板,让您在使用鼠标时享受更流畅的操作体验。本文将向您介绍如何在Windows 11中轻松禁用触摸板,以解决这一问题。
具体方法如下:
1、首先,在任务栏的空白处点击,选择“任务栏设置”。
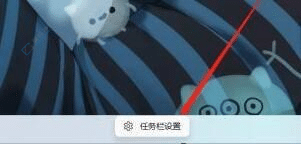
2、打开任务栏设置后,找到左侧的“蓝牙和其他设备”。
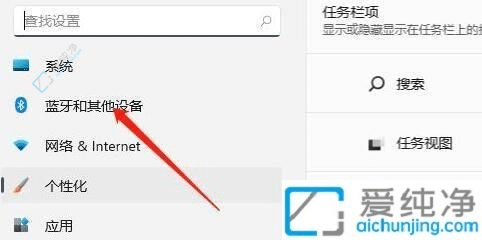
3、在右侧,点击“触摸板”设置。
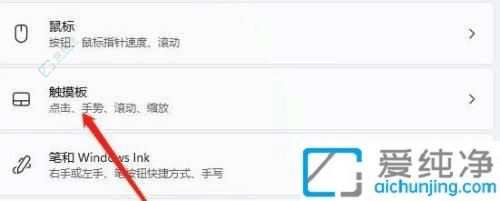
4、展开设置选项,在相关设置下方选择“更多触摸板设置”。
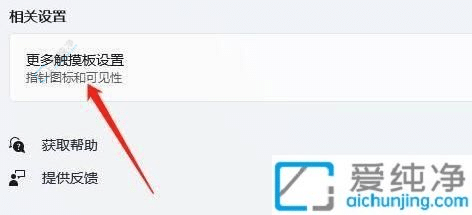
5、最后,勾选“插入外置USB指向设备时禁用”,然后点击“确定”即可。
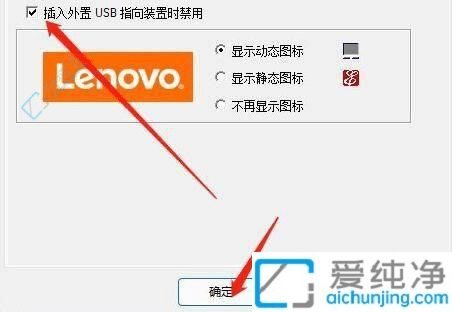
通过以上步骤,您已经学会了如何在Windows 11系统中禁用触摸板,以便在使用外接鼠标时获得更流畅的操作体验。这不仅可以避免意外触碰导致的干扰,还能提升整体使用效率。
| 留言与评论(共有 条评论) |